Wifi Connected Apps Not Working Mac
Make your Mac invincible
Apple BootCamp WiFi Driver update as well as bluetooth driver both not working Hello guys! A couple of days ago Microsoft pushed a new Driver Update for the WiFi over Windows Update under the name of 'Broadcom - Net - 7.77.110.0'. Click on Wi-Fi in the sidebar, then Advanced in the bottom right. Select your Wi-Fi network in the list and delete it using the Minus (–) button. Click OK, then Apply. Now reconnect to your Wi-Fi connection and enter your Wi-Fi password. Make sure your date, time, and location are correct. According to Apple's release notes, macOS Catalina 10.15.7 addresses an issue where macOS would not automatically connect to WiFi, it fixes a bug that could prevent files from syncing.
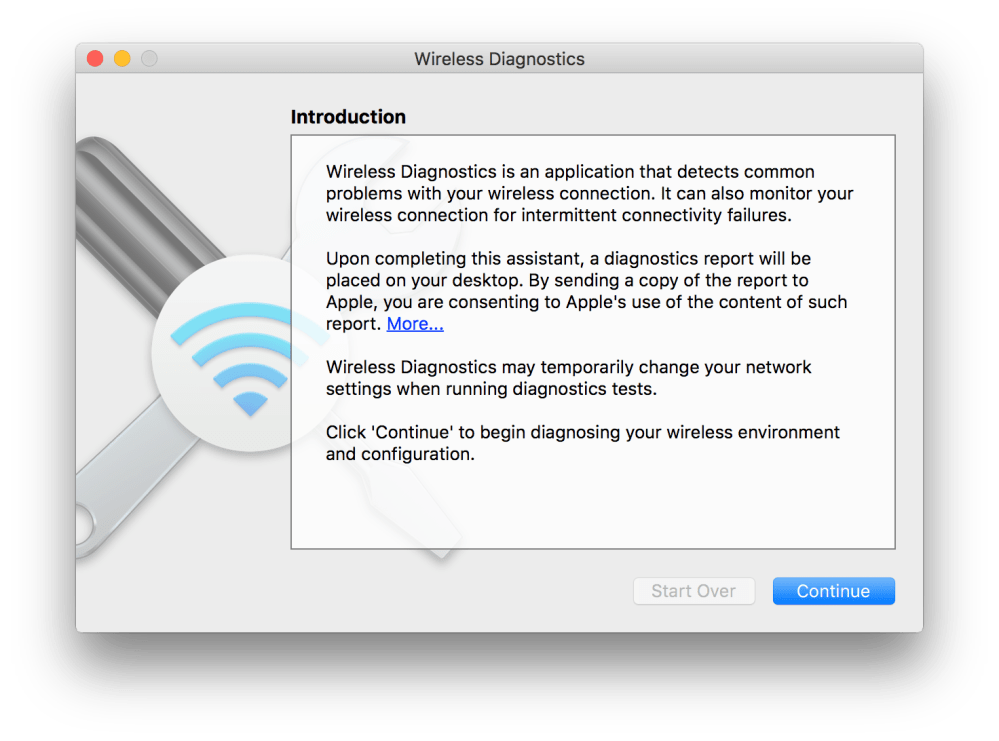
If your web browser, email program, or any of a hundred other internet-connected apps on your Mac starts complaining about not having a connection, you may have to do a bit of sleuthing to figure. My macbook pro will not connect to the internet. All I get is a self assigned IP address. I have tried renewing the DHCP, restarting the computer, resetting the network, etc. Nothing seems to work.' If your Mac cannot connect to WiFi, you will not be able to access any of the services on your Mac that utilize an Internet connection. The wifi is connected to my Mac but the internet isn't working. On my phone, it is perfectly fine. I have tried: using a personal hotspot from my phone to my computer but the internet still doesn't work. In recovery mode, the internet works. Restarting Router (although I don't think the problem is there).
When Wi-Fi stops working on a Mac, it can be a nightmare. All of a sudden, you can’t make progress or even start on something without an internet connection.
Most of us take the always-on Wi-Fi connectivity for granted. Even when traveling thousands of miles from home in developing countries, most businesses, homes, and even public spaces are equipped with modems that broadcast wireless internet.
Normally, a router allows any device to connect — as long as it knows the appropriate passphrase. With MAC address filtering a router will first compare a device’s MAC address against an approved list of MAC addresses and only allow a device onto the Wi-Fi network if its MAC address has been specifically approved.
How to fix Mac won't connect to Wi-Fi
In many respects, Wi-Fi has become a commodity, a necessity for the smooth functioning of business, academia, governments, and the media. Thanks to Wi-Fi, we are more connected than ever before. Our music, emails, and even shopping are dependent upon it.
So if you’ve ever had Wi-Fi connectivity issues on a Mac, you might want to save this article for offline reading, just in case. There are a few ways to these problems.
1. Check your macOS

When Mac users update their operating system, Wi-Fi connectivity can vanish.
At the time of the original version of Catalina, a lot of users found they couldn't connect to Wi-Fi, which made it harder for Apple to release an update that included a patch solving this particular problem. In some cases, users had to download the updated version using a phone as a Personal Hotspot, which caused other problems, such as extra data costs.
Unfortunately, as a result of the recent macOS Big Sur release, some users were experiencing the same problem. You can find step-by-step instructions on how to fix Big Sur Wi-Fi problem (as well as other issues) here.
Turn Wi-Fi on and off
One way to fix this is to switch your Wi-Fi off and back on again. At the same time, it may also be worth changing the name of your home (or office) network and setting a new password, which you can do through your internet provider. If necessary, you should be able to do this through a mobile phone, and then check whether your Mac will connect again.
2. Wi-Fi signal issues
Sometimes it’s Wi-Fi signal causing all the problems. If that’s what you’re suspecting, here are the possible solutions:
Run a speed test and get a better signal
A good way to work out whether the problem is the Mac or Wi-Fi itself is using an analyzer app. To analyze your Wi-Fi network signal strength, use WiFi Explorer or NetSpot.
You may find that furniture and walls in your place are blocking or reducing the signal. When you are checking the results, it might be helpful to move your wireless router to a better location or ask if your broadband provider can install a signal booster.
Make WiFi faster on Mac
Download Setapp to declutter your Mac and make WiFi powerful. There's at least one tool that handles the task perfectly.
Don’t trust public networks
Ensure your personal information is securely protected on public Wi-Fi. While every public network can potentially “read” the data you send and receive, dealing with sensitive information on a public network is a huge risk. To stay safe, control your network connection with Activity Monitor or iStat Menus— perfect for real-time tracking of what’s being sent and received via network.
To prevent suspicious apps from accessing your data, use TripMode. The app allows to activate blocking right from your menu bar. So it’s a one-switch solution that you can use every time your Mac connects to a public network.
Secure your private network
Using your own network is certainly more secure than accessing public ones. But it’s never a risk-free deal. Private or public, there are a few tips that will help you stay safe:
Change the SSID name so that it’s hard to identify the type of router you use.
Solidify encryption. There are several options for Wi-Fi protection, out of which WPA2 is considered one of the most secure.
Use a VPN client. A reliable VPN app like Shimo will help you handle and place restrictions on the network you use. Plus, it has a module for setting multiple connections.
3. Forget your Wi-Fi network
Sometimes you need to let go to reconnect again. That also works for Wi-Fi signals.
Assuming you’ve already tried rebooting your Mac and router, disconnecting entirely is a tried-and-tested solution.
Here are the steps for doing this slightly trickier fix:
- Turn off Airport
- Go to Systems Preferences
- Network > Select Wi-Fi
- Click Advanced
- Select the network you want to disconnect from and click on minus, then agree.
Do that on any other device you can’t connect with, and then start the process to connect to that network, entering the password, and (fingers crossed) you should be connected again.
4. Declutter your Mac
One of the other problems that could be causing connectivity issues is bloat, junk, and clutter. Over time, Macs can get full of things they really don't need to store, such as cache files, email downloads, browser extensions and viruses. All of these slow down and overheat Macs, which could impact your connectivity as well.
Then, use CleanMyMac to clean up your macOS. This app is an effective solution and much-needed antidote to slow Mac performance. You can use it to dig up junk cluttering up Macs, delete unused apps completely, tidy up email folders and attachments, and remove plugins you don't need.
So if you’re wondering how to fix Wi-Fi and you’ve already tried every network-related strategy, it’s probably your Mac’s fault. CleanMyMac X will clear caches, browser extensions, and declutter disks and hard drives so that your Mac is operating at peak performance again. It also includes health monitors, so you can avoid similar issues in the future. Dive into Extensions, Uninstaller, and System Junk modules to clear away whatever can hinder your network connection.
5. Contact your broadband provider
Your broadband provider should have a speed testing function within wireless routers or your customer account portal. Increasing the speed, or switching to a faster provider, could be the solution to Wi-Fi connectivity problems, providing you’ve tried everything else first.
Prepare beforehand
Given you’ve already saved this article for offline reading, it might also be a good idea to download all the apps mentioned above, so you don’t have to use your phone’s data when the Wi-Fi crisis hit, which, hopefully, it never will.
Meantime, prepare for all the awesome things you can do with Setapp.
Read onSign Up
New macOS updates always come with problems. The same applies to Catalina.
Although Catalina might seem to have had a great start, issues are now slowly surfacing. And recently, Mac users who had just updated to this new macOS reported having problems with their WiFi. According to them, Catalina caused the WiFi to stop working on their Macs.
Common Problems and Fixes to Macs That Won’t Connect to a WiFi Network After the Catalina Update
WiFi not turning on after updating to Catalina? Can’t access the web after installing Catalina? Is the WiFi icon not showing after the update? Whether it’s true or not that Catalina caused the WiFi issue, we’ve got great news. We have prepared a few handy fixes that can possibly fix your WiFi problem. Check them out below!
Problem: Updated to Catalina and WiFi Stopped Working
Some Mac users said their WiFi had simply stopped working after updating to Catalina. Whenever they attempt to connect, nothing happens.
Fix: Restart the Connection
Mac Internet Not Working
To fix the issue, try to restart your WiFi network. Click the WiFi icon on your Mac and turn the connection off. Wait for 15 to 20 seconds before reconnecting to it. Do this a couple of times.
If it does not work, try to restart the router itself. Sometimes, it’s the ISP that’s having problems. To restart your router, switch it off, wait for 10 seconds, and turn it back on.
Now, if restarting the connection and the router doesn’t resolve the problem, restart your Mac in Safe mode and check if the WiFi is working.
Here’s how to restart your Mac in Safe mode:
- Turn off your Mac.
- After you hear the startup tone, press the Shift key and hold it.
- Release the key the moment the Apple logo appears.
- Choose Safe Boot from the list of options on the startup screen.
If the WiFi is working fine in Safe mode, it is likely that incompatible extensions and apps are causing the problem. Fix it by installing the app and extension updates that are compatible with Catalina.
To update apps and extensions, follow these steps:
- Go to the Apple menu.
- Select System Preferences.
- Choose Software Update to check for any updates.
- If an update is available, click the Update Now button next to it to start the installation.
Should you wish to automatically install apps and macOS updates in the future, do steps 1 and 2. And then, choose Automatically keep my Mac up to date. When your Mac detects new updates, it will send you notifications.
Problem: an Exclamation Point on the WiFi Icon
Can’t connect to a WiFi network after updating to Catalina? Are you noticing an exclamation mark on the WiFi icon on your Mac? Then it is possible that a network error exists or a hardware component is at fault.
Fix: Acquire a New DHCP Lease Address
To fix the problem, you might need to renew your DHCP lease address or acquire a new one, which establishes a connection with a new IPv4 address, router, and subnet mask. Here’s how to renew your Mac’s DHCP lease address:
- Go to the Apple menu.
- Choose System Preference.
- Select Network.
- Navigate to the WiFi Your Mac should then start connecting to a WiFi network. If you are seeing an exclamation point, click Keep Selected WiFi.
- Locate the Advanced option.
- Open the TCP/IP Here, you will see three IP addresses. If you don’t see any, you have to click Renew DHCP Lease.
- Now, try to reconnect to the WiFi network.
Wifi Not Working On Macbook
Problem: WiFi Problems Still Exist After Renewing the DHCP Lease Address
You’ve restarted the router. You’ve also renewed your DHCP lease address. But the problem is still there. What should you do?
Fix: Delete the WiFi Profile from the List
Deleting the WiFi profile from the list of networks saved on your Mac usually does the trick. Here’s how you do it:
- Go to the Apple menu and navigate to System Preference > Network.
- Click on the WiFi profile of the problematic network.
- Tap on the minus (-) sign to delete it from the list.
- Hit Apply.
- Now, add the WiFi profile again. Click the plus (+) sign and choose WiFi.
- Give the network a name.
- Hit Create.
- Next, click Advanced.
- Navigate to the TCP/IP section.
- Click Renew DHCP Lease.
- Go to the DNS section.
- Click the plus (+) sign to add a new Google IP address.
- Click the sign again to add a second IP.
- Now, navigate to the Hardware tab and select Configure Manually.
- Select MTU Set Custom and input 1453.
- Hit Apply to save the changes.
- Finally, switch off the WiFi network and turn it on again.
Problem: Connected to a WiFi Network, But Safari Doesn’t Load
There are times when you are already connected to a WiFi network, only to find that your browser does not load. Worse, it does not even connect to the server.
Fix: Check Safari Extensions
If you have successfully connected to a WiFi network but your web browser does not load, the problem might be with the extensions, cache, or cookies. To fix it, simply clear your cache, remove the cookies, and delete any unnecessary web data stored on your Mac. /photos-app-on-mac-wont-show-iphone-photos.html.
- To delete Safari’s cache, open Safari and click the drop-down menu.
- Go to Preferences.
- Navigate to the Advanced tab.
- Open the Show Develop menu.
- Close the Preferences window.
- Click the Develop drop-down menu.
- Hit the Empty Cache button.
If the manual process seems too overwhelming to you, opt to automate the process. For this, you will need a reliable third-party Mac repair tool like Outbyte MacRepair. Once you have installed it, run a quick scan to find any junk files, such as browser cache and cookies. It’s that easy!
What’s Next?
Connecting To Wifi On Mac
Assuming you’ve done everything but the WiFi problem persists, your last resort is to seek help from experts. Take your Mac to a nearby Apple Center and have an Apple Genius check the problem.
Do you know other workarounds that can resolve WiFi-related problems associated with the Catalina update? Let us know in the comments!
My Wifi Is Not Working
See more information about Outbyte and uninstall instructions. Please review EULA and Privacy Policy.