Mac Wine App Limitations
Every element of your App Store product page has the power to drive downloads of your app. Learn how to help customers discover your app and engage them through thoughtfully crafted metadata on your product page and in search results. You can build and maintain your product page in App Store Connect or automate your workflow with the App Store Connect API.
App Name
Your app’s name plays a critical role in how users discover it on the App Store. Choose a simple, memorable name that is easy to spell and hints at what your app does. Be distinctive. Avoid names that use generic terms or are too similar to existing app names. An app name can be up to 30 characters long.
I use mac with wine.app and winebottler.app installed. When I load the CD and try to open it, the program starts to run, show the home page (hospital pic), and show the diagnostic results. But no images in the viewer! I try to create an app bundle for the CD and it completes the app. And I run the app to get the same thing - no images can be.
- Just be sure that you download the last STABLE Version of Wine (4.0.2) and also install winetricks. I'm guessing you're using the last OS version (Catalina). From what I've found so far, 32-bit program support is going away on the Mac with Catalina, and atm there is.
- Wine by default maps the keys differently than native macOS applications. It's possible to change some of the keyboard mappings depending on the version of wine being used. Since Wine 1.7.4 its possible to map Option as Alt by adding the following using regedit HKEYCURRENTUSER Software Wine Mac Driver 'LeftOptionIsAlt'='Y' 'RightOptionIsAlt.
- If you want to restrict app usage for a particular user on a Mac, there is no easier option than Parental Controls. This is a great solution for parents setting up a limited-access account for a kid, for public usage Macs, Macs in the enterprise, or even just for a restricted Guest account for when someone else is using a computer.
Icon
Your app icon is one of the first elements of your app that users see, so it’s essential to make a strong first impression that communicates your app’s quality and purpose. Work with a graphic designer to create an icon that is simple and recognizable. Try testing different options to determine which icon is the most recognizable and meaningful to your target audience.
To ensure the icon is legible in all sizes, avoid adding unnecessary visual details. /lastpass-mac-desktop-app.html. For information about creating a beautiful and memorable icon, see the Human Interface Guidelines.
Subtitle
Your app’s subtitle is intended to summarize your app in a concise phrase. Heroes of newerth mac download. Consider using this, rather than your app’s name, to explain the value of your app in greater detail. Avoid generic descriptions such as “world’s best app.” Instead, highlight features or typical uses of your app that resonate with your audience. You can update your subtitle when submitting a new version of your app to help you determine the subtitle that’s most effective for engaging users. A subtitle can be up to 30 characters long and appears below your app’s name throughout the App Store.
App Previews
An app preview demonstrates the features, functionality, and UI of your app in a short video that users watch directly on the App Store. Previews can be up to 30 seconds long and use footage captured on the device to show the experience of using your app. You can feature up to three app previews on your App Store and Mac App Store product pages, and localize them for all available App Store languages.
App previews autoplay with muted audio when users view your product page, so make sure the first few seconds of your video are visually compelling. App preview poster frames appear whenever videos do not autoplay.
/mac-app-folder-go.html. To learn about creating great app previews, see Show More with App Previews.
Screenshots
Use images captured from your app’s UI to visually communicate your app’s user experience. You can feature up to 10 screenshots on your App Store and Mac App Store product pages. Depending on the orientation of your screenshots, the first one to three images will appear in search results when no app preview is available, so make sure these highlight the essence of your app. Focus each subsequent screenshot on a main benefit or feature so that you fully convey your app’s value. If your app supports Dark Mode, consider including at least one screenshot that showcases what the experience looks like for users.
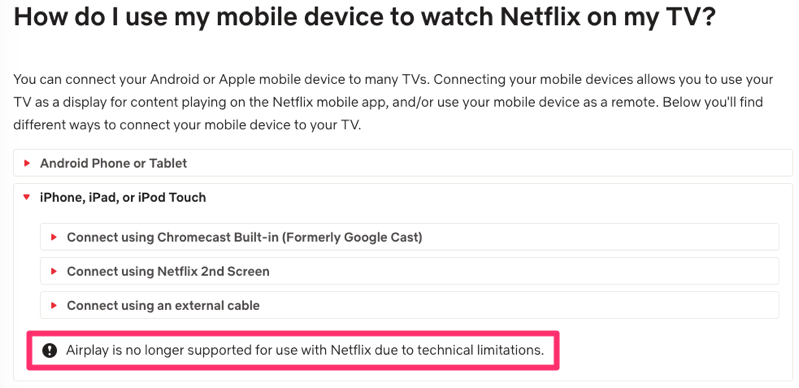
For screenshot specifications, see App Store Connect Help.
Description
Provide an engaging description that highlights the features and functionality of your app. The ideal description is a concise, informative paragraph followed by a short list of main features. Let potential users know what makes your app unique and why they will love it. Communicate in the tone of your brand, and use terminology your target audience will appreciate and understand. The first sentence of your description is the most important — this is what users can read without having to tap to read more. Every word counts, so focus on your app’s unique features.
Mac Wine App Limitations Download
If you choose to mention an accolade, we recommend putting it at the end of your description or as part of your promotional text. Don’t add unnecessary keywords to your description in an attempt to improve search results. Also avoid including specific prices in your app description. Pricing is already shown on the product page, and references within the description may not be accurate in all countries and regions.
You can update your app’s description when you submit a new version of your app. If you want to share important updates more frequently, consider using your promotional text instead.
Promotional Text
Your app’s promotional text appears at the top of the description and is up to 170 characters long. You can update promotional text at any time without having to submit a new version of your app. Consider using this to share the latest news about your app, such as limited-time sales or upcoming features.
Keywords
Keywords help determine where your app displays in search results, so choose them carefully to ensure your app is easily discoverable. Choose keywords based on words you think your audience will use to find an app like yours. Be specific when describing your app’s features and functionality to help the search algorithm surface your app in relevant searches. Consider the trade-off between ranking well for less common terms versus ranking lower for popular terms. Popular, functional terms such as “jobs”, “text”, or “social” may drive a lot of traffic, but are highly competitive in the rankings. Less common terms drive lower traffic, but are less competitive.
Keywords are limited to 100 characters total, with terms separated by commas and no spaces. (Note that you can use spaces to separate words within keyword phrases. For example: Property,House,Real Estate.) Maximize the number of words that fit in this character limit by avoiding the following:
- Plurals of words that you’ve already included in singular form
- Names of categories or the word “app”
- Duplicate words
- Special characters — such as # or @ — unless they are part of your brand identity. Special characters don’t carry extra weight when users search for your app.
Improper use of keywords is a common reason for App Store rejections. Do not use the following in your keywords:
- Unauthorized use of trademarked terms, celebrity names, and other protected words and phrases
- Terms that are not relevant to the app
- Competing app names
- Irrelevant, inappropriate, offensive, or objectionable terms
In addition, keep in mind that promotional text doesn’t affect your app’s search ranking so it should not be used to display keywords.
In-App Purchases
Users can view and start an in-app purchase from your product page. In-app purchases and subscriptions are shown in two separate sections on your product page, and you can showcase up to 20 total items across both of these sections. You can even choose the order in which to list them to help drive awareness for specific content. Each item has its own display name, promotional image, and description. In-app purchase names are limited to 30 characters and descriptions are limited to 45 characters, so be descriptive, accurate, and concise when highlighting their benefits.
In-app purchases can also appear in search results and be featured on the Today, Games, and Apps tabs. When users tap on an in-app purchase in these locations, they are taken to your product page where they can read your app’s description, view screenshots and app previews, or start the in-app purchase. If they don’t have your app installed on their device when they start the in-app purchase, they will be prompted to download or purchase the app to complete the transaction.
For details, see Promoting In-App Purchases.
What’s New
When you update your app, you can use What’s New to communicate changes to users. This text appears on your product page and on the Updates tab.
If you added a feature or fixed a bug based on feedback, use What’s New to let users know that you’ve listened to them. List new features, content, or functionality in order of importance, and add call-to-action messaging that gets users excited about the update.
Mac Wine App Limitations Without
Ratings and Reviews
Ratings and reviews influence how your app ranks in search and can encourage users to engage with your app from search results, so focus on providing a great app experience that motivates users to leave positive reviews. Individual ratings inform your app’s summary rating, which is displayed on your product page and in search results. This summary rating is specific to each territory on the App Store.
The SKStoreReviewController API lets you give users an easy way to provide feedback about your app. You can prompt for ratings up to three times in a 365-day period. Users will submit a rating through the standardized prompt, and can write and submit a review without leaving the app.
You can use App Store Connect to respond to customer reviews of your app to directly address their feedback, questions, and concerns. When you respond, the reviewer will be notified and will have the option to update their review. Reviews and responses can be updated at any time, but only the latest review and response for each user will display on your product page.
For details, see Ratings, Reviews, and Responses.
Categories
Categories on the App Store help users discover new apps to meet their needs. You can assign a primary and a secondary category to your app. The primary category is particularly important for discoverability, as it helps users find your app when browsing or filtering search results, and it determines in which tab your app appears on the App Store. Be sure to select the primary category that is most relevant. Choosing categories that are not relevant to your app may cause your app to be rejected when submitted for review.
For details, see Choosing a Category.
Localization
If your app is available in multiple languages, make sure to localize your app description, keywords, app previews, and screenshots, for each of the markets in which you offer your app. You can also translate your app’s name and tailor your keywords to reflect the values of each market so your app might better resonate with the local audience.
For details, see Localize App Store information.
To learn about localizing your app, seeExpanding Your App to New Markets.
Metadata for Other Apple Platforms
Mac Wine App Limitations Downloads
Find out how to prepare your product page metadata.