Mac Copy File App
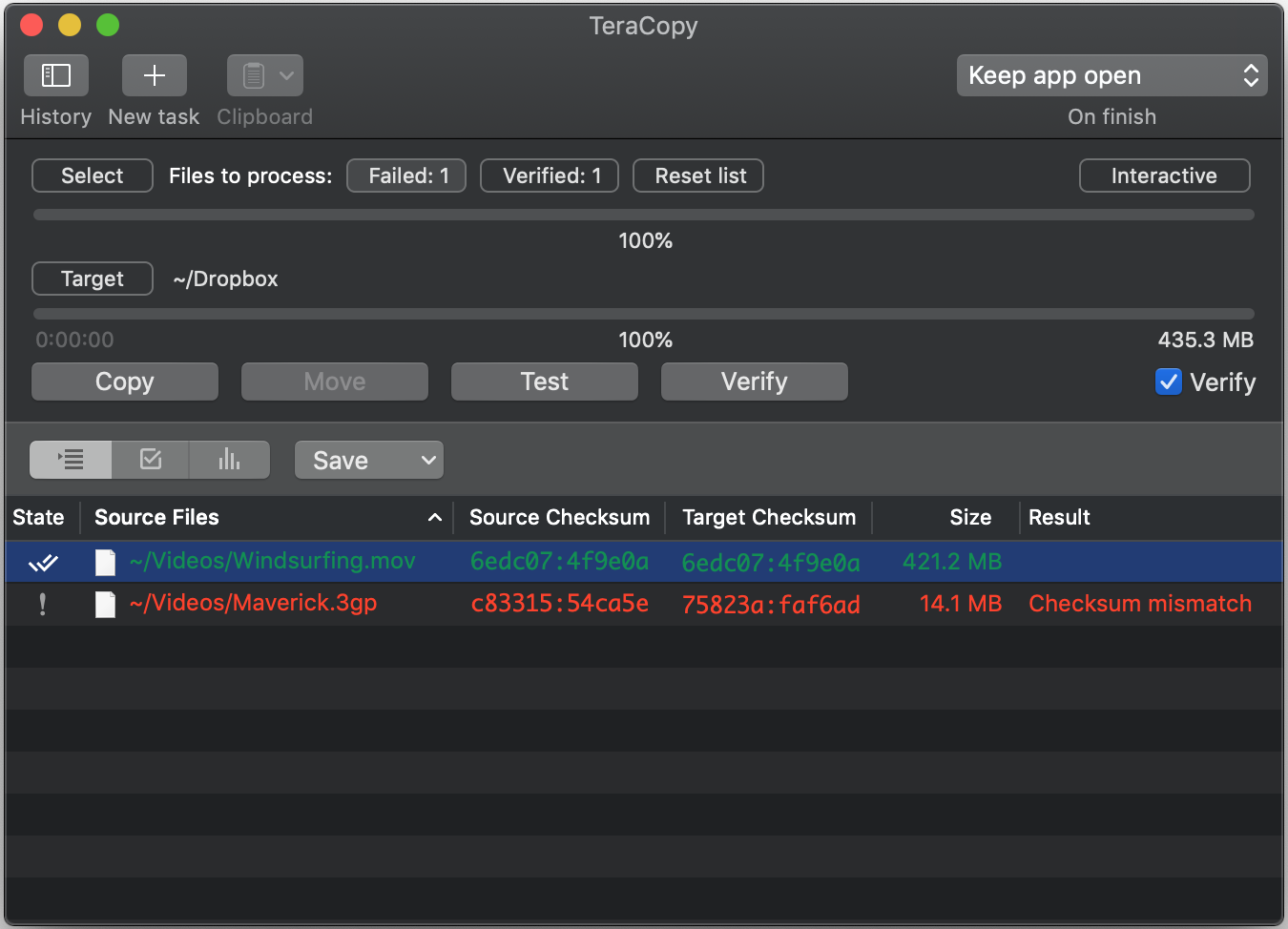
Read reviews, compare customer ratings, see screenshots, and learn more about Photo Transfer App. Download Photo Transfer App for macOS 10.9 or later and enjoy it on your Mac. Photo Transfer App allows you to quickly download and upload photos between your iPhone/iTouch/iPad and your Mac over wifi.
File path is the address or location of a file or folder in a computer’s file system. If you are a Mac user, you may need the full path of a file or folder at times. While it’s easy to find the path of a file in Mac terminal using drag and drop, there are some more ways to copy file path on Mac OS X Mountain Lion and macOS Catalina and Mojave. You can paste the file path on Mac using Command +V.
I already wrote a detailed tutorial describing 7 ways to find the path of a file and folder on Windows 10. Below, I’ll be describing 5 ways to find a file path on Mac. The copied full path of a file will look as shown below:
Copy File Mac Terminal
Copying Mac files - The secret keystroke. As I wrote in an earlier article titled Copy files on Mac OS X using drag and drop, the main secret to copying files on the Mac is to press and hold the Option key as you drag and drop your files from one Mac Finder window to another. If that's all you needed, great, give it a rip, but for more. Smart Transfer: File Sharing App is a free, efficient & best of breed content transfer solution that transfers multiple content types & files, formats from one device to another device just the way you want. This cross-platform transfer app supports the transfer of contacts, pictures, videos, audios, calendar, files, apps & more - anytime. Android File Transfer is the only official app developed by Google which lets you transfer files between any Mac computer and Android device. To start android file transfer, just install the app on your Mac and connect the Android device using a USB cable, with MTP mode enabled. Browse your Computers (Mac & Windows) right from your iDevice over wireless network. Transfer files, pictures, videos & entire folders between computers and your device. Save files from other apps and organize files on device. Upload Photos & Videos from device to your PC or Mac. WHAT USERS ARE SAY. Move files from Samsung to Mac Method 1: Use Android File Transfer. The easiest way to move files from Samsung to Mac is by using Android File Transfer application. This is a special program that.
1. Copy File Path from Mac Context Menu
This is probably the easiest way to copy the path of a file or folder on macOS and is very similar to Shift + Right-click keyboard shortcut on Windows. The Copy path option is hidden by default
- Select a file or folder and perform a right-click.
- When the context menu pops up, press and hold the Option key on the keyboard.
- Copy “file-name” as Pathname option will appear in the context menu. Just click it to copy the full file path to the clipboard.
2. Find File Paths via Get Info Option
Just like the Properties option on Windows, macOS has an option called Get info in the context menu. Using this option, you can see all information related to any file on your Macintosh computer such as file name, file type, file size, location, and so on.
- Right-click on a file or folder and click the Get info option in the context menu.
- The infobox will pop-up.
- Check the Where label and you will find the path of the file as shown below. You can highlight the path of the file and copy it.
Use this method only if you just want to know the location of a file or folder. You can copy the path of the file but can’t use it in the Terminal or a file upload dialog box.
3. Copy File Path via Go to Folder
There is yet another easy way using which you can find and copy the file path on your Mac.
Mac File Copy Tool
- While in Finder, click on the Go option on the taskbar of your Mac.
- Select Go to Folder option.
- You’ll see a new pop-up window named Go to Folder.
- Now, you need to drag the file or folder you want to copy the full path of and drag it into the input field that says Enter a path.
- You should now see the full file path in the Go to Folder dialog box.
- Just press Command + C to copy the path of the file to the clipboard. You can now paste the full path of the file anywhere you want.
4. Find the Path of a File in Mac Terminal
Mac Terminal is generally used to execute commands but you can also use to find the path of a file on macOS. Follow these steps to find a file path using the Terminal app on Mac. This method is useful especially if you need to type the full path of a file in a command line.
- Navigate to Finder > Go > Utilities.
- Launch the Terminal app.
- Now, drag the file or folder you want the find the path of and drop it in the Terminal window.
- It’ll instantly show you the full path of the file. If the file is located on the desktop, it will show the desktop path. Similarly, if the file is in the Downloads folder, it will show the download folder path the Terminal.
- Just highlight the file path and copy it to the clipboard. The path of the file is ready to be pasted wherever you want.
Don’t Miss: How to Run Windows Apps on macOS
5. Create ‘Copy Path’ Service in Automator
This method requires a little effort on your part because you need to create an Automator service using Copy to clipboard feature on macOS. Once you have created the service, you’ll have a Copy path option in the context menu for all files and folders. As this option will be permanently available in Mac’s context menu, it’ll really prove very handy if you need to copy the file path on your Mac frequently.
Jetaudio mac os x download. The trick described below might sound a bit geeky to you but believe me you can create the Copy path service easily using my detailed steps.
- Launch the Automator app on your Mac. If you don’t know where to find it, try one of the methods described below and double-click the app icon to launch it.
- Click on the File tab in the Finder screen and type “Automator” in the search bar.
- Click on Go > Utilities and search for Automator.
- Launch Finder and look for Automator under Applications.
- On the next screen, select Service and click on Choose to create a new service.
- In the search input box, type “Copy to Clipboard”.
- Drag Copy to Clipboard into that into the right pane of the window.
- Now, configure the 2 options under Service receives selected as files or folders and Finder as shown below.
- Finally, click on File > Save and save your newly created service as “Copy path” or “Copy path to clipboard“.

Now select any file or folder in Finder and perform a right-click. You’ll see a new item called Copy path in the context menu. Clicking this option will copy the full path of a file to the clipboard.
If you use any of the methods listed above, you won’t need to type the desktop path or the download folder path of a file manually. In place using the Terminal app to find the path of a file, it’s better to create the Copy path service so that the option is always available in the context menu itself.
Mac Copy File Address
Read Next: 3 Ways to Take Screenshot on macOS