Mac Apps Take Long Time To Open
Is there anything more frustrating than typing lag or slow-loading documents when you’re on a deadline? While Microsoft Office is one of the most widely used application suites for all kinds of projects in the modern office, it doesn't always show excellent performance.
When Microsoft Office slows down, showing you spinning wheels and requiring long wait times, it breaks your flow and concentration, ultimately affecting your productivity.
Insert your Mac OS X 10.4.x (Tiger) media (DVD or CD) and restart the computer while holding down the 'C' key. Once the computer has booted from the installation disc, select 'Utilities' from the. A long delay at startup could be a sign of a missing shared network drive. If you’ve previously connected your Mac to a server or another networked Mac (say at work), that drive may have been.
Thankfully, there are a few proven ways to speed up Microsoft Office on your Mac, and most of them are as simple as tidying up. If Marie Kondo has taught us anything, it’s that clutter can cause unnecessary stress in life. And this applies to hard drives as well!
- Open the 'Accounts' pane of System Preferences and click the 'Login Items' tab. Remove items from the list one at a time, logging in after each removal, until the problem goes away.
- Show All Running Apps On Mac Using Force Quit Applications Manager. Another method to check all the Running apps and programs on your Mac is through the Force Quit applications manager on Mac. Click on the Apple icon in the top menu bar of your Mac and then click on Force Quit Application in the drop-down menu (See image below).
- To make sure you do, open up the Apple menu and click on 'About This Mac.' Select 'Storage' then check to make sure you have enough space on your hard drive. You need at least 15GB free.
- In short you hold the option key down and click the blue button (I forget exactly what it says) then you highlight the folder that is labeled 'iTunes' click 'open' The next launch takes moments! My iTunes was taking over a minute to launch on my late 2010 macbook pro, now it takes a couple of seconds, hope this helps you too.
- ' Office is taking a really long time to install, or it appears to hang during the install, you may want to cancel the installation and then try some of the following solutions. Try the following solutions. Are you trying to install Office on a Mac?
Why is Microsoft Office slow?
While there are a few different symptoms indicating that Microsoft Office isn’t doing its best, such as a painfully slow opening of a program or Microsoft Word slow typing, the question stands: why is Microsoft Word so slow?
There are a variety of reasons Microsoft Office may run slowly, freeze, or cause the much dreaded typing lag. Often, the issue stems from a build-up of corrupted or temporary files that are meant to be automatically deleted but, for whatever reason, have failed to do so. The application suite could also be out of date or attempt to load corrupted files. Very likely it’s just a large number of small problems that have snowballed and are now causing noticeable issues. Here’s how you can fix it.
Refresh go-to templates
The template file normal.dot is created by Microsoft Word and stored automatically on your computer. It saves all the default settings of the application. So each time you change your settings, the preference is added to normal.dot. This way, the next time Microsoft Word opens a new document, your preferred settings load automatically. If your normal.dot file becomes corrupted or too complex to load, it can make Microsoft Word slow.
Deleting the existing normal.dot file will force Microsoft Word to create a new one. Starting fresh will be easy for most users, as the majority of us don’t stray too far from the default settings. For those that change their default settings in complex ways, make sure you back up your normal.dot files to a flash drive to avoid losing important settings permanently.
To find and delete normal.dot manually:
- Quit MS Word and open Finder.
- Type normal.dot into the search field.
- Wait for all results to load. It’s not uncommon to have more than one normal.dot file. They may also appear as normal.dotm.
- Select all normal.dot and normal.dotm files and delete them.
- Empty your Trash.
Finally, reload the application and see if the process has managed to speed up Microsoft Word.
Delete temporary files
All Microsoft Office programs will create temporary files to prevent you from losing your work. However, if the automatic removal of these files fails, they can build up and make Microsoft Office slow.
You can easily seek out and remove these files:
- Determine which temporary files you want to delete. Microsoft’s website lists different types of temporary files that Microsoft Office produces automatically. Likely the files you are looking for will be searchable using the trine sign ~*.doc, ~*.dot or ~*.tmp.
- Use Finder to search for files with ~*.doc or another marker.
- Select files to delete.
- Drag them to the Trash and empty it.
Once you are done, reload the application to see if that did speed up Microsoft Word.
Keep Microsoft Office updated
Having an outdated version of Microsoft Office will eventually cause it to run slowly. Luckily, updating the suite is very easy:
- Open Microsoft Word.
- In the top tool-bar, select Help and click “Check for Updates.”
- Install the update if detected.
Additionally, you can turn on Microsoft auto-updates using the same dialogue box, so that whenever Microsoft Office detects a new version it will offer you an opportunity to install it.
Another way to update Microsoft Office is to directly download the latest one from the Microsoft website. But before you do, check that it’s fully compatible with your version of macOS.
Reset the application to default settings
Over time, all Mac apps accumulate lots of unneeded preferences that constantly rewrite each other. A good way to rule out that there’s anything wrong with the app is to do a factory reset — bring the app back to the state when it was brand new.
You can do a factory reset in two ways:
- Go to Finder and search for ~/Library
- Look for Microsoft Office files in the results
- Delete all of them but the app itself
Alternatively, you can do the same thing quicker and more thoroughly with the CleanMyMac X uninstaller utility:
- Download CleanMyMac X with a free trial.
- Go to Uninstaller tab.
- Select Microsoft Office and choose Reset.
- Click on the Reset button.
Delete and reinstall Microsoft Office
The old IT adage “have you tried turning it off and back on?” applies here, but in this case, it’s about deleting the application and reinstalling it. To completely delete Microsoft Office, you will need to remove files from two different places on your computer: delete the app first and then find your Library folder in Finder to see the associated files that need to be removed.
- Head to the Applications folder and move Microsoft Office to the Trash
- Find your Library folder in Finder by navigating to your computer in Locations and then clicking on your hard-drive (e.g. Macintosh HD)
- Open System then Library, and find the folder Containers
- From Containers, move the following associated files to the Trash:
- com.microsoft.errorreporting
- com.microsoft.Excel
- com.microsoft.netlib.shipassertprocess
- com.microsoft.Office365ServiceV2
- com.microsoft.Outlook
- com.microsoft.Powerpoint
- com.microsoft.RMS-XPCService
- com.microsoft.Word
- com.microsoft.onenote.mac
- Open Group Containers folder as well and remove the following files:
- UBF8T346G9.ms
- UBF8T346G9.Office
- UBF8T346G9.OfficeOsfWebHost
- UBF8T346G9.ms
- Finally, remove Microsoft Office from the Dock and restart your Mac.
Once removed, head back to the Microsoft website, sign in to your account, and install the latest version.
Optimize documents for storage
Keeping Microsoft Office functioning properly means saving documents in their most optimized state. Resizing large images or graphics and not overloading your files with macros will help you maintain speedy performance in the long run.
Speed up Microsoft Office automatically in minutes
Close All Open Apps Mac
While all the above maintenance will help you speed up Microsoft Office, it can be time-consuming and finicky. Troubleshooting your app version, deleting and refreshing templates, and searching for temporary files is all manual work and could eat up a few hours.
To make things easy, you can use optimization software like CleanMyMac X, which will automatically detect and remove temporary as well as unused files to get your Microsoft Office running smoothly. Here’s how to do it:
- Download CleanMyMac X.
- Drag it into your Applications folder.
- Open it and run a general Smart Scan to start.
- Then run Optimization and Maintenance scans (which you can choose from the left-side panel) to target specific areas, such as freeing up RAM and reviewing your login items
- Repeat the process every month or so.
While following the above method of optimizing your Mac with CleanMyMac X is enough to remove any unnecessary clutter, the app’s sidebar menu offers even more options for increasing the speed of your Mac as well as a handy uninstaller for quick and thorough uninstallations of apps you don’t need anymore.
Ultimately, there are a number of ways to get Microsoft Office to run smoothly again. And although it’s entirely possible to do most of the cleanup manually, using an app like CleanMyMac X is a much faster and easier way to get rid of junk and ensure that your Mac is performing at top speed.
Windows 10 slow to open programs? Try out with the practical methods introduced in this tutorial.
| Workable Solutions | Step-by-step Troubleshooting |
|---|---|
| Fix 1. Scan System for Virus | You can use Windows Defender or a third-party antivirus to scan your system for viruses or malware...Full steps |
| Fix 2. Run System File Checker | Corrupted system file can be a reason for Windows 10 is very slow in opening any application...Full steps |
| Fix 3. Repair Problematic Apps | If a few apps have problems, when you open them on Windows 10, it may take a long time to load...Full steps |
| Fix 4. Perform a Clean Boot | You can perform a Clean Boot to check whether the Windows 10 slow to open programs occurs...Full steps |
| Fix 5. Optimize Your PC | Extend C drive or upgrade to SSD to improve PC performance to fix Windows 10 app slow to...Full steps |
'Windows 10 is very slow in opening any application and it is waiting for a long time even in opening the File Explorer. Is there anything I can do to fix this?”
Many users are struggling with Windows 10 apps take a long time to open problem, especially those who have upgraded to Windows 10 from other Windows versions. Some are finding that their Windows 10 apps take a long time or take forever to load. If you are one of the complainers who is frustrated by the Windows 10 apps take long time to open, you've come to the right place.
In this post, we will see what you could do to troubleshoot Windows 10 is very slow in opening any application. What's more, we also show you two effective tips on how to speed up Windows 10 to make programs open or load more quickly.
How to Fix Windows 10 Slow to Open Programs Issue
When encountering programs taking a long time to open in Windows 10, you can first restart your computer to check if the problem still exists. Or you can update your apps and programs if they are out of date. After these two quick fixes, if the apps are still slow to open, continue trying the following solutions.
1. Scan Your System for Virus or Malware
One of the main reasons for Windows 10 apps slow to open issue is that your PC might be infected with a virus that slows your Windows 10, 8, or 7 PC response time.
You can use Windows Defender or a third-party antivirus program to scan your system and remove virus or malware.
Step 1. Go to 'Settings' > 'Update & Security' > 'Windows Security'.
Step 2. Click 'Virus & threat protection'.
Step 3. In the 'Threat history' section, click 'Scan now' to scan for viruses on your computer.
2. Run System File Checker to Fix the Slow Issue
There are several reasons why you are experiencing Windows 10 is very slow in opening any application. This could be because of some corrupted file or data on the system that causes you some issues. Using Command Prompt running as Administrator, you can perform these commands that can fix issues on your system.
Step 1. Type command prompt in the Search box.Righ-clickCommand Prompt and choose Run as Administrator.
Step 2. Type the following command in the command prompt window and press 'Enter' on the keyboard.
Step 3. Let the scan finish and fix any potential errors.
Step 4. Reboot your Windows computer and check if you have the same error message.
3. Repair or Reinstall Problematic Apps
If it's a certain app that has the slow to open problem, try to reinstall it and check if it is still loading slowly. You can use the Control Panel to repair or reinstall the apps that are not running as smoothly as they should.
Step 1. Open Control Panel > select 'Programs and Features'.
Step 2. Select the problematic app on the list. Right-click on it and select Repair or Uninstall.
Step 3. Restart your computer and reinstall the programs.
4. Perform a Clean Boot in Windows 10/8/7
Clean Boot State which is used to diagnose and troubleshoot advanced Windows problems. If your computer or program is not starting normally, or if you receive errors when you start the computer that you cannot identify, you could consider performing a 'clean boot'.
Step 1. Type msconfig in start search and hit Enter to open the System Configuration Utility.
Step 2. Click the General tab, and then click Selective Startup. Clear the Load Startup Items checkbox, and ensure that Load System Services and Use Original boot configuration are checked.
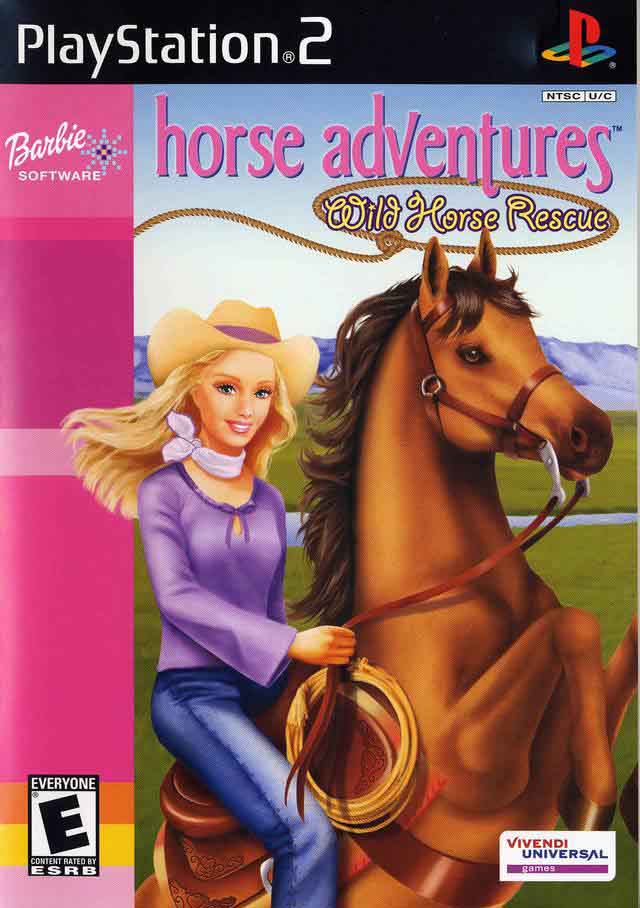
Step 3. Click the Services tab. Select the Hide All Microsoft Services check box. Now click Disable all.
Step 4. Click Apply/OK and restart the computer. This will put Windows into a Clean Boot State. If the clean boot helped you fix the error, fine! Else in the General tab, also click to clear the Load System Services check box, click Apply/OK and restart.
5. Optimize PC to Speed Up Windows 10
In addition to the software problem, the computer hardware problem can also result in programs taking a long time to open in Windows 10. You can try to resolve the problem by optimizing your computer and speeding up Windows 10. From this point of view, we can take two effective measures.
Extend C drive to make programs open faster
If your system disk is almost full and the computer is running slowly, you can speed up Windows 10 by extending the C drive. We know that most of the software is installed on the C drive. If the C drive has little space, it will obviously affect the running speed of the computer and software. Therefore, the programs will take forever to open on Windows 10.
How to extend C drive without deleting for formatting? Use EaseUS Partition Master, which enables you to allocate free space from other drives to C drive directly without any data loss.
Except for resizing or move partition, EaseUS Partition Master provides more one-stop disk partition features to solve low disk space issue, clone disk, merge partitions, and create/delete/format partition.
Now, download this powerful disk management tool to extend C drive with ease.
Step 1: Launch EaseUS Partition Master
Step 2: Increase C drive space
1. Shrink partition to free up unallocated space:
Right-click on a partition next to the C: drive and select 'Resize/Move'.
Drag either end of the partition to shrink and leave unallocated space behind the system C: drive and click 'OK'.
2. Right-click on C: drive and select 'Resize/Move'.
3. Drag the system partition end into unallocated space so to add space to C: drive.
Step 3: Keep all changes to extend C: drive
Click the 'Execute Operation' and click 'Apply' to keep all changes so to extend the system C: drive.
Upgrade HDD to SSD without reinstalling
SSDs become more popular and are thinner, lighter, and faster compared with HDD. To make Windows running more quickly and smoothly, migrating OS to SSD is a very useful way. But how to transfer OS from HDD to SSD or even from bigger HDD to SSD without reinstalling? EaseUS Partition Master provides the simplest solutions.
Note: The operation of migrating OS to SSD or HDD will delete and remove all existing partitions and data on your target disk. If you saved important data there, back up them to an external hard drive in advance.
Step 1: Run EaseUS Partition Master, select 'Migrate OS' from the top menu.
Step 2: Select the SSD or HDD as the destination disk and click 'Next'.
Open Mac App Store
Warning: the data and partitions on the target disk will be deleted. Make sure that you've backed up important data in advance. If not, do it now.
Then click 'Migrate' to continue.
Step 3: Preview the layout of your target disk. You can also click the disk layout options to customize the layout of your target disk as you want. Then click 'Proceed' to start migrating your OS to a new disk
Final Words
After reading this post, we believe you've learned the common causes and methods for Windows 10 apps slow to open issue. The reasons may be software-related problems, such as virus infection, problematic programs, outdated apps, or system file damage. They could also be hardware issues, like a full system partition, an old HDD/computer with poor performance, etc..
For different causes, we have detailed solutions that we hope will help you. If you still have questions on how to fix Windows 10 slow to open programs, you can contact our technical support team via live chat or email for answers.
FAQs About Windows 10 Slow to Open Programs
The following are the top five highly relevant questions related to Windows 10 is very slow in opening any application. If you also have any of these problems, you can find make out with the brief tips.
Why do programs take so long to open in Windows 10?
One of the reasons for Windows 10 slow to open programs issue is that your PC might be infected with a virus that eats up a lot of memory in the background and slows your Windows 10 response time. You can use Windows Defender or a third-party antivirus solution to scan your system to remove the virus.
Besides, make sure that the programs you are trying to open are up to date and compatible with the Windows 10.
Why are my programs slow to open?
There are a few possible reasons for Windows 10 slow to open program, such as:
- Virus or malware attack
- Programs conflicts
- Applications and programs are out of date
- Programs are not compatible with Windows 10, Windows 8, or Windows 7
- The applications are problematic
- Other reasons...
How do I make programs open faster in Windows 10?
Several easy ways to fix programs taking a long time to open on Windows 10 and make them open faster:
- Restart your PC
- Upgrade your apps or programs
- Run Windows Defender or antivirus software to scan for virus or malware
- Run System file checker to fix the slow issue
- Repair or reinstall problematic apps
- Improve computer performance by extending system or upgrading to SSD
Why is my Windows 10 running slow?
Why is Windows 10 running slow? What causes Windows 10 slow performance? This light contains most of the common causes, though not all of them.
- Your computer was running for a long time without a reboot
- Not enough free hard drive space
- Hard drive corrupted or fragmented
- The computer is infected with a Virus or Malware
- Hardware conflicts and outdated drivers
- Too many background programs
- Computer or processor is overheating
- Windows version or programs are out of date
- Hardware failure
- The computer is too old
- ...
Why is it taking so long for my computer to start up?
A slow Microsoft Windows startup (boot up) can be caused by many different issues. First of all, the slow boot up can be caused by the full system drive. If you have run out of disk space on C drive, the Windows system will start up very slowly.
Then, too many programs or services that run automatically in the background when Windows boot. Also, viruses or spyware infection, poor performance in the old computer, Windows is installed on an HDD, system file damage, slow CPU, or any other unspecific causes may result in Windows 10 apps take long time to open.