Incremental Backup App Mac
Rather than only being a backup tool, ChronoSync includes both backup and synchronization capabilities. It allows you to backup - including bootable backups - to almost any external device or service, including iPads, iPhones, Windows PCs, and some cloud services. Duplicati is a backup client that securely stores encrypted, incremental, compressed backups on local storage, cloud storage services and remote file servers. The Duplicati project was inspired by Duplicity and had similar functionality until 2008. Mac Backup Guru is the only 3rd party software that can make incremental snapshots on a Mac. The main advantage that it has over Time Machine is that the backups it makes are bootable. It also gives you control so that you can use the backup disk for other purposes besides backup. So I am wondering what else people use out there other than Time Machine to do incremental backups? I don't mean apps like Super Duper or CCC that make bootable images or just back up what changes. I want to be able to save several versions of files (like Time Machine). There are a bunch of reasons I don't like Time Machine. Note: This is a background app, it resides on the Mac menu bar called 'H'. Click on that to get back to the preferences. Features: - Tested with iCloud, Gmail, Google Apps, Microsoft Exchange, GMX, DomainFactory. It should work on most email accounts. Incremental backups.
Mac
General
Backup
Continuous Data Protection
Restore
Archive Cleanup
Share
Versioning
General
What is IBackup?
IBackup is a reliable online backup and restore service. IBackup safeguards your critical data, in case of system crash, by automatically backing it up.
Customization options include the provision to modify your backup set, its schedule, reporting options and more. Data is transferred and stored using 256-bit AES encryption with a user-defined key that is not stored anywhere on the servers. This ensures data is safe and secure.
The graphical interface makes it easy to navigate through the application. Key features include bandwidth throttle, data compression and incremental backups that ensure fast backups, restore of previous versions of files and archive cleanup, among others. To download the application, log into IBackup.com
How do I install IBackup?
Follow the steps listed below to install the application:
- Download the application. Double-click IBackup.dmg and then IBackup.pkg. The Welcome to the IBackup Installer' screen is displayed.
- Click 'Continue' to proceed with the installation. The Software License Agreement screen appears. Click 'Agree' to proceed.
- Select the location where you want to install the application. To continue with the installation procedure, click ‘Continue’ in the dialog box that appears.
- A screen is displayed for verification. Enter the valid system password (administrator password) and click 'OK'. On successful installation, the Installation Succeeded message is displayed.
How do I access my IBackup account via browser?

Log into IBackup.com using your username and password via any browser.
How can I regulate my Internet bandwidth usage for IBackup?
The Bandwidth Throttle lets you set the Internet bandwidth to be used by the IBackup application for backups. By default, the bandwidth throttle value is set at 100%.
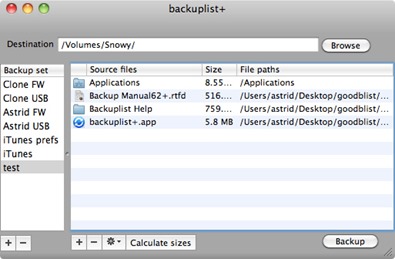
You can set Auto Pause option, which makes intelligent guesses on bandwidth throttle during backup operation to enable optimum desktop experience with the following options:
Mac in use: This option lets you set the bandwidth to be used by IBackup for backups, when the Mac in use. By default, it is set to 25%. This allows other applications to run without hindrance.
Mac not in use: This option lets you set the bandwidth to be used by IBackup for backups when the Mac is not in use. By default, it is set to 100%.
Note: The percentage set for Bandwidth Throttle is applicable for both scheduled and interactive backups.
Is my data secure with IBackup?
IBackup uses industry standard 256-bit AES encryption on transfer and storage. Data stored at our world-class data centers is encrypted using the encryption key (Key is known only to you, if you have set the private encryption key).
WARNING: IBackup does not store your private encryption key on its servers. It is recommended that you archive it safely to backup and restore your data. However, if you opt for the default encryption key, you need not remember it.
When I log into my machine for the first time, I notice that some folders have already been scheduled for backup. Why?
IBackup is an automated online backup application. To safeguard your critical data, the Desktop, Documents, Library, Music, Movies and Pictures folders are selected for backup by default, with the scheduled time set to off-peak hours. If these settings are not altered, the application commences the backup of the default backup set, once the scheduled backup time is reached. However, you can change the settings as required.
On a first login to your account, a screen is displayed as below from where you can edit the contents of backup set by clicking on the 'Change…' button, and schedule parameters.
If I perform frequent backups, would I end up using my quota quickly?
IBackup deploys an intelligent incremental backup system where changes to contents of the backup set are sent to the IBackup servers. You would always see the most recent copy of the data backed up to your account - which in turn determines the quota used.
Also the additional storage used to store previous versions has no impact on your account's space, as your storage is computed only for the most current version.
I have received a quota overuse email. What should I do?
You may opt to upgrade your account to accommodate the extra storage or remove some data from your account to bring it in line with your current quota. To upgrade your account, log into IBackup.com and click 'Upgrade'.
Alternately, select the files/folders that you want to delete and click the icon.
Note: IBackup provides on demand storage for paid accounts with an additional charge of $2/GB.
I have deleted some unwanted files or folders from my IBackup account, yet the storage space remains unchanged. Why?
The storage space information is not displayed in real-time. It is computed on a periodical basis. For updated information, click the quota display area (refer image), the quota used will be recalculated. For accounts with large number of files, the process may take time.
How do I uninstall the IBackup application?
- Go to File > New Finder Window > Applications > IBackup.app.
- Right-click IBackup.app > Show Package Contents.
- Navigate to Content > MacOS and double-click > IBackupUninstaller.
- You will be prompted to confirm the uninstallation process. Click 'Uninstall' to proceed with uninstallation.
- Enter the valid system password (administrator password) and click 'OK'.
Can I change the color of the IBackup status item on the menu bar?
Yes, you can change the color of the IBackup status item to black and white. To change the color, from the ’Settings’ tab, select the 'Use black and white menu bar icon' check box.
Do I need to pre-authorize IBackup in Mac OS Mojave to backup my privacy sensitive data?
Yes, Mac OS Mojave requires user consent for applications to access privacy sensitive data. Hence you need to grant full disk access permissions to IBackup and IBDaemon, in order to backup privacy sensitive data.
To pre authorize IBackup.app and IBDaemon.app,
- Choose 'System Preferences' from the Apple menu.
- Click 'Security & Privacy'.
- Select 'Full Disk Access' under 'Privacy'.
- Click and provide system authentication to allow changes.
- Click .
- Navigate to 'Macintosh HD > Applications' > 'IBackup.app' to add 'IBackup' under Full Disk Access.
- To pre authorize the IBDaemon.app, click .
- Navigate to 'Macintosh HD > Library > Application Support > IBackupX > IBackupHelperTools > IBDaemon.app' and add 'IBDaemon' under Full Disk Access.
- Re-install the IBackup application or restart your computer for changes to reflect.
Note:
Privacy sensitive data on Mac OS Mojave includes:
- Location services
- Contacts
- Calendars
- Reminders
- Photos
- Messages
- Safari Browsing History
- HTTP Cookies
- Call History
- iTunes Backups
- Time Machine Backups
- Camera
- Microphone
- Automation
Backup
What is meant by Incremental backup?
By default, the IBackup application transfers only the modified portions of your backed up files after full initial backup. This optimizes your bandwidth usage and ensures that backups are quick.
How do I perform interactive backup?
You can perform interactive data backup by selecting the files / folders from 'Backup' tab and clicking the 'Start Backup Immediately' button.
How can I perform an immediate backup without signing into the application?
Click the IBackup status item on the system menu bar and select 'Scheduler' > 'Manage all scheduled jobs'. In the 'Manage all Scheduled Jobs' screen, select the 'Start the backup immediately' check box. This will immediately execute backups for the backup set, provided you have created one and logged into the application at least once before.
How do I schedule backups?
To schedule backups using IBackup, follow the steps listed below:
- From the ‘Backup’ tab, click ‘Change…’ and select the files / folders.
- Click the 'Scheduler' tab and set the day, time, and frequency for backup.
- Click ‘Save Changes’.
The screen contains the following options:
Start the backup immediately: Takes an immediate backup of your files or folders.
Cut-Off Time: Set the time at which your scheduled backup should stop.
Email notification: Select this option to receive email notifications on the status of the scheduled backup job. Enter the email address on which you want to receive the notifications.
Notify me on desktop: Receive notifications on the desktop regarding the status of scheduled backup job.
Start the missed scheduled backup when the computer is turned on: Select this option to resume a missed scheduled backup job due to the computer being turned off.
How do I view the status of my scheduled backups?
The status of your scheduled backups can be viewed using the IBackup status item on the system menu bar. Click 'View Logs' button on the top-right corner of the IBackup window and select 'Backup' to see the log files of the recent sessions.
Can I use IBackup to schedule full and incremental backups on specific days?
IBackup does not have the conventional concept of full and incremental backups. Every backup is basically a full backup with incremental effect
Unlike the conventional concept of incremental backups where only the changed data is stored separately from full backup, with IBackup, the changed data is overwritten on the existing backup. In other words, you have full backup results every time.
I am not receiving email notification for the scheduled backup jobs. Why?
Step 1: Ensure that the ‘Email notification’ check box is selected in the Scheduler tab and the email address provided by you is valid.
It is possible that the email notifications from IBackup are reaching the Spam or Bulk folder of your email box.
Step 2: Ensure that your computer does not go to Sleep or Standby mode so that the scheduled backups take place without fail and the email notification is sent to you. For confirmation of the backup process, you can view the application logs by clicking the 'View Logs' button on the top-right corner of the IBackup window.
Is it possible to receive email notifications on the status of my backup jobs?
Yes. Log into IBackup desktop application and select the 'Email notification' check box under Scheduler tab, to receive emails on the status of your scheduled backup job.
Does IBackup support backup of files/folders from the network/external drives?
Yes, you can backup files/folders from the network/external drives. The contents to be backed up must be a part of the backup set and available at the time of backup.
I am backing up an external network drive to my IBackup account. If I use a new Mac machine with the same external network drive attached to it, will it impact the backups?
By default, IBackup creates a unique root folder with the Mac name to backup data which mirrors the complete data structure hierarchy of your Mac. So your files from external drives will be backed up to the connected Mac name folder.
If you now connect your external drive to the new Mac machine and perform the backup, your backups will be impacted, as data from the external drive will be backed up to the new Mac name folder created under your account.
However, in case the Mac machine names are same on both the old and new systems, your backups will not be impacted.
Also, you can re-direct the data from the new Mac machine to be backed up to previous Mac machine folder by entering the folder name in the ‘Backup location on your IBackup Account’ field.
How do I backup data from multiple computers to a single IBackup account?
By default, IBackup creates a unique folder with the name of the computer to backup data from multiple computers into a single IBackup account. This prevents data overlap during multiple computers backup.
How do I change the default backup location?
IBackup by default creates a unique folder with the name of the computer to backup data to your IBackup account.
To change the default backup location, from the ‘Settings’ tab, under ‘Backup location on your IBackup Account’ enter a folder name of your choice.
How can I exclude certain files/folders from being backed up?
IBackup lets you exclude files/folders in your computer from being backed up by using the View Excluded feature.
To exclude file/ folder from backup,
Based on full path names- On the Backup screen, click ‘View Excluded Files’.
The Exclude Files window appears. - Select Files / Folders with full path names.
- Right-click and select Add or click .
- To insert a folder, browse to select a folder and click Open. Alternatively, to insert a file choose the file and click Open.
- Click ‘Save Changes’.
- On the Backup screen, click View Excluded Files.
The Exclude Files window appears. - Select Files / Folders with partial names.
- Right-click and select Add or click .
- Enter the partial name along with wildcard characters (*,?).
- Click ‘Save Changes’.
Alternatively, you can exclude files / folders from the main application screen.
- From the Backup screen, click ‘Change..’.
- Right-click the file / folder you want to exclude and select ‘Exclude this file from backup’ option.
You can also exclude hidden files / folders.
- From the Backup screen, click View Excluded Files.
- Select ‘Exclude hidden files/folders’.
- Click ‘Save Changes’.
Note:
- The excluded folders are marked in Orange color on the 'My Local' pane.
- To backup an item which is on the exclude list, right-click the corresponding list box and select 'Remove' from the sub-menu. Alternatively, select the item and click .
- Files and folders excluded by default by the application cannot be removed from the list.
My Backup set has folders/drives containing hidden files. Are these also considered for backup?
By default, all hidden files and folders are excluded from backup by the IBackup application.
To backup hidden files/folders,
- From the Backup screen, click View Excluded Files.
- Clear ‘Exclude hidden files/folders’ checkbox.
- Click ‘Save Changes’.
The IBackup application has not backed up some files inside the bundle/file package. Why?
This could be because the files are Mac OS X files or hidden. We recommend that you compress (zip) the entire bundle/file package and then try to perform the backup.
What does IBackup do if the Internet connection is interrupted during a backup session?
IBackup resumes the backups from the file at which interruption occurred. If partial transfers had taken place prior to interruption, it will continue from that partial transfer point.
When will IBackup resume the backup if it has missed one (example, The Mac has been abruptly powered off) or interrupted?
Ratatouille game download for android. IBackup will perform the scheduled backup jobs at the next transfer time as per the backup schedule.
Will a missed scheduled backup take place when the Mac is restarted after the scheduled time?
Yes. The scheduled backup will commence as soon as you restart the Mac even if it is after the scheduled time. However, this is applicable only if you have selected the Start the missed scheduled backup when the computer is turned on option from the Scheduler tab.
In case, you have not selected the option, then the scheduled backup will commence only if you restart the computer within 30 minutes of the scheduled time. If you restart the Mac after 30 minutes of the scheduled time, the scheduled backup will commence at the next frequency (as per the date and time that was set earlier).
Will my backups take place even when my Mac is in the sleep mode?
Yes. Your scheduled backups will take place even in the sleep mode if you select the ‘Wake up the computer from sleep mode during scheduled backup’ check box the ‘Settings’ tab.
Do I need to enter my password to wake up the Mac from the sleep mode to run the scheduled backup?
No. The scheduled backup will take place whether or not you provide your username and password on being prompted when your system wakes up.
Does IBackup backup the files that contain extended attribute i.e. resource fork data?
No. IBackup does not backup the resource fork data of certain files like Quicken, Quark, OmniGraffle etc.
Incremental Backup Software
Can I halt my backups at a particular time?
Yes. Using the Cut-off Time option, you can stop the scheduled backup at the specific time. The backup is resumed at the next scheduled time from the point it was stopped. Click the 'Scheduler' tab, select the 'Cut-off Time' option using the check box and set the time, when you want the backup to stop, and click ‘Save Changes’.
Does IBackup support files larger than 2 GB?
Yes. IBackup has been tested to transfer files both ways (backup and restore) for sizes upto 6 GB.
One of the two IBackup accounts I hold has expired. I had scheduled backup/restore jobs in both the accounts, and would like to delete the scheduled jobs of the expired account and retain the jobs of the other account. Is there a way to delete the scheduled backup/restore jobs?
For this, click the ‘IBackup menu bar’ and go to ‘Scheduler’ > ‘Manage all scheduled jobs’. From the Manage all Scheduled Jobs screen, right-click the redundant schedules and choose the 'Delete' option.
How do I locate files in my account using IBackup?
You can locate files backed up to your IBackup account by clicking the 'Search your account' on the main window. Enter the search term (the file name or a part of the file name) to locate files/folders and press the ‘Enter’ key.
How do I delete data from my IBackup account?
Select the files/folders that you wish to delete from the 'Restore' tab and click 'Delete'.
How do I view my log files using IBackup?
To view the log reports, log into IBackup desktop application and click the 'View Logs' button on the top-right corner of the window.
Alternately, click the ‘IBackup menu bar’ icon and select 'View Logs'.
How can I view/select the hidden files for backup?
- Log in to your IBackup account with your username and password.
- From the ‘Setting’ tab, select the 'Show hidden files/folders' check box to view the hidden files selected for backup.
- Click ‘Save Changes’.
Do I need to backup the Time Machine data folder to my IBackup account?
Yes, you can backup Time Machine data to your IBackup account.
However, if you have selected all the required files/folders that needs to be backed up from your Mac then there is no need to backup Time Machine data again, as it will duplicate the backup data on your IBackup account. To avoid this duplicate copy, by default IBackup will exclude Time Machine data ('Backups.backupdb') folder from your backup set.
To include Time Machine folder in your backup set,
- In the 'Backup' tab, click 'View Excluded files'.
- Select the 'Files/Folders with partial names' option in the 'Exclude Files' window.
- Deselect the 'Backups.backupdb' folder to include in the backup set.
How do I identify the Time Machine backup folder in my IBackup account?
The Time Machine data will be backed up in a folder named 'Backups.backupdb'. You can locate the folder in your IBackup account at the same path where you have configured the Time Machine backup on your Mac.
Can I change my IBackup password while in the middle of a scheduled backup?
Changing your account password during backup is not recommended as this will result in transfer errors. If you change your password, ensure that you logout from the application and log in with the new password and then reschedule your backups.
How do I use the automatic power-off option?
You must enable the automatic power-off option to ensure that your computer will automatically shut down after completion of your scheduled backup jobs.
To enable the automatic power-off option:
- Log in to your IBackup account with your username and password.
- From the ‘Settings’ tab, select the ‘Automatic power off after the completion of the scheduled jobs’ check box.
- Click ‘Save Changes’.
Is it possible to view all the scheduled backup/restore jobs of all my IBackup accounts on my Mac?
Yes. Click the ‘IBackup menu bar’ and go to select 'Scheduler' > 'Manage all scheduled jobs'.
The scheduled backup/restore jobs of all IBackup accounts on the local computer are listed.
Can IBackup work with virtual machines?
Yes, IBackup works with virtual machines. For this, install the application on virtual machines and perform the backup as usual.
Can I automatically stop the scheduled backup in IBackup if my laptop battery is running low?
Yes, you can choose to stop your ongoing scheduled backup whenever your laptop battery drops below a pre-defined value. To enable this option, simply go to the 'Settings' tab, select the corresponding checkbox, and set the battery percentage anything between 20 through 50.
Continuous Data Protection
What is Continuous Data Protection (CDP)?
The Continuous Data Protection (CDP) feature automatically recognizes the changes made to the files/folders (up to 500 MB in size) in the backup set and backs them up in real-time.
CDP is executed only for smaller files as frequently modified data tends to be small. Also, it avoids slowing down your machine while you work on it.
The temporary files and system files are excluded from the operation. CDP is not a replacement for the traditional schedule backup feature but works along with the scheduled backup to provide timely protection for your data.
Can I set the frequency of backups under Continuous Data Protection feature?
Yes, if you wish to customize the frequency of backups, go to the Continuous Data Protection feature, located in the ‘Settings’ tab. Set any duration as preferred (Real-time, 10 minutes, 30 minutes or 60 minutes).
What are the advantages of Continuous Data Protection?
Continues Data Protection has the following advantages:
- It prevents loss of data as the modified contents of the files are backed up automatically in real-time.
- You can accurately restore up to 10 recent versions of all backed up files in your account.
Not all modified files in my backup set were backed up. Why?
There are some default rules including size that decide the files that will be considered for the Continuous Data Protection operation. To minimize the impact of CDP on your normal Mac functions at regular hours, the operation is executed only for files less than 500 MB. This usually covers most office and other documents that you work on during the day. The remaining files (in the backup set) are considered during the normal Scheduled/Interactive backups. Temporary files and system files are excluded from the Continuous Data Protection operation. The scheduled backup is indispensable to ensure complete data backup.
Will the scheduled backups occur even when the Continuous Data Protection feature is enabled?
Yes. The Continuous Data Protection feature is designed to backup files less than 500 MB in real-time. It is not a replacement for the schedule backup operation - which backs up all the files in your backup set and takes place even if you have enabled Continuous Data Protection.
The Continuous Data Protection will stop during the scheduled backup and resume once the scheduled job is complete.
Restore
How do I restore files or folders from my IBackup account?
To restore files, click the 'Restore' tab. Select 'Online Account/Local Device' from the 'Select files/folders for restore' drop-down menu. Select the files/folders and click the 'Restore Now' button.
Incremental Backup App Mac Ios
Note: Files or folders restored to their original location are overwritten (if they already exist).
Can I schedule restore of my backed up data to my local machine?
Yes. You can schedule restore of backed up data from your IBackup account. For this, select the desired files/folders under the Restore tab and click the 'Schedule Restore' button.
Click 'Yes' to confirm schedule restore. You can set the following options:
Restore Start Time - Set the time at which your scheduled restore should start.
Daily schedule - To run your restore jobs daily, select this option. You can also set specific days for restore.
Week-Day(s) - Select the days of the week on which you wish to run your backup jobs.
Start the Restore immediately - Select this option to start a restore job immediately.
Email notification - Enter your email address to receive restore status notifications.
Notify me on desktop - Select this option to receive restore notifications on your desktop.
Start the missed scheduled backup/restore when computer is turned on - On selecting this option, your missed scheduled restore jobs will start automatically once you turn on your Mac.
Is it possible to restore the files/folders that are accidentally deleted from my IBackup account?
All the files or folders that are deleted from your account are moved to Trash. You can either move your files/folders to the original location in your IBackup account or restore them to your local computer. The files/folders present in Trash will automatically get deleted after 30 days.
To restore your files from Trash,
- Log into IBackup desktop application and click the 'Restore' tab.
- Click the icon on the toolbar. The files/folders available in Trash are listed with the latest version.
- Select the files using the check boxes to restore.
- Click the icon to move the files/folders to the original location in your IBackup account, or click the icon to restore your files/folders to the desired location in your local computer.
Can I restore the previous version of a file from Trash?
Yes, you can restore the previous version of a file from Trash. Log into IBackup desktop application and click the ‘Restore’ tab. Right-click the desired file and select the 'View previous versions' option. Select the required version and click 'Restore Now'.
Archive Cleanup
What is Archive Cleanup?
The Archive Cleanup feature permanently deletes data from your account, by matching them to the data in your current backup set. It is useful as it deletes data from your account that no longer exists on your computer.
To use Archive Cleanup,
- Click ‘Archive Cleanup’, under the Backup tab.
- Click the ‘Cleanup Now’ button. IBackup will generate a list of items to be deleted from your account.
- Click ‘Delete’ to remove data from your account.
Note:
- Archive Cleanup has controls to avoid inadvertent data deletion. It by default considers up to 25% of files for deletion. You can also regulate the percentage according to your preference.
- The percentage mention refers to files considered for deletion in your account as a percentage of total number of files. The purpose of this percentage based control is to avoid large-scale deletion of files in your account due to some unforeseen event on your computer.
- Archive Cleanup is not supported for USB and network mounted drives.
It permanently deletes data which no longer exists on your computer to free up space in your account.
What is Periodic Cleanup?
You can set up automated cleanup periodically by enabling Periodic Cleanup.
Periodic Cleanup gives you more control by allowing you to set the frequency as well as the percentage of files to be considered. The frequency can be set to anything between 10 and 30 days; percentage to anything between 5% and 25%.
To enable Periodic Cleanup,
- Click 'Archive Cleanup', under the Backup tab.
- Select 'Periodic Cleanup' by using the check box.
- Set the number of days and percentage of data to be considered for cleanup.
Note:
- Periodic Cleanup may result in automatic deletion of data from your IBackup account; use/set this option carefully.
- The percentage mention refers to files considered for deletion in your account as a percentage of total number of files. The purpose of this percentage based control is to avoid large deletion of files in your account due to some unforeseen event on your computer.
- Periodic Cleanup is not supported for USB and network mounted drives.
Share
How do I share files or folders directly from IBackup?
To share files and folders,
- Log into IBackup desktop application and click the ‘Restore’ tab.
- Select files or folders and click the icon on the tool bar.
- You will be re-directed to the web account, from where you can set the share parameters.
- You can share your files and folders via email, Facebook and Twitter.
- You can password protect and write-enable your shared files/folders.
- Click ‘Send email’ to send an email with the share link.
Note: Sharing option is available only for IBackup accounts with default encryption.
Versioning
What is Versioning?
IBackup maintains up to 10 previous versions of all the files in your IBackup account. They are useful in case you accidentally delete files stored in your account and want them to be restored to your local machine. The latest version of a file is displayed under My Account in the Restore tab.
The additional storage requirements for Versioning have no impact on your account quota usage.
How many prior versions of a file are stored in my account?
IBackup maintains up to 10 previous versions of all the files in your IBackup account. The latest version of a file is displayed under My Account in the Restore tab.The additional storage requirements for Versioning have no impact on your account quota usage.
How do I restore any particular version of a file?
- Log into IBackup desktop application and click the 'Restore' tab.
- Under My Account, right-click the required file and select the 'View previous version' option. The Previous Versions section is displayed.
- Select a version to restore and click 'Restore Now' button.
- Choose the restore destination on your local computer and click 'Restore'.
Does IBackup support folder-wise restore of files with earlier versions?
Yes, to restore a folder with earlier versions of files, you can right click on the required folder and choose 'Restore Versions' menu, under which you have the following menu options:
- Most Recent - Use this option to restore all the latest versions of files in the folder.
Example: If a folder has 5 files, all the 5 files will be restored in its latest versions available. - 2nd Most Recent - Use this option to restore files prior to the last backed up version.
Example: If a file in the folder has 3 different versions, this feature will restore only the version prior to the last backed up, i.e., file version 2. - 3rd Most Recent - Use this option to restore third last version of a file in a folder.
Example: If a file in the folder has 3 different versions, this feature will only restore file version 1. - More - Provides an option to restore from fourth to tenth most recent version of files in a folder.