How To Use App In Itunes On Mac
I use chrome on my PC, and its also nice to see my open tabs on my iPad or phone when I walk into another room and forget what the screen said. Writing this reveiew because I just found a pretty horrendous bug in this app involving the Gmail web client on the iPad 9.6 running iOS 11.4. Mac App Store is the simplest way to find and download apps for your Mac. To download apps from the Mac App Store, you need a Mac with OS X 10.6.6 or later. Visit the iTunes Store on iOS to buy and download your favorite songs, TV shows, movies, and podcasts. You can also download macOS Catalina for an all-new entertainment experience on desktop. Your library will transfer automatically to the new Apple Music app, Apple TV, and Apple Podcasts. With iTunes breaking out into dedicated apps in macOS Catalina, Mac is getting its very own Podcasts app. In this app, you'll subscribe to, search for, and manage your podcast library. If you're familiar with the iOS Podcasts app, you'll likely be pretty familiar with the interface, but if you're completely new to the app, here's a handy step. The Apple TV app (yes, for all your devices, not just an Apple TV) is where TV shows, movies and music videos will live on the Mac, including HBO and Showtime, and those iTunes movies you bought.
Announced in 2011, iTunes is the most popular media hub in the world. Yet you might want to uninstall iTunes to fix data sync, reset iTunes, or maybe to free up some disk space. Whatever the reason be, in this guide, we will explain how to remove iTunes from Mac completely. In addition to this, we will also cover how to clean up junk files, optimize, and clean Mac.
Learn what the Music app can do iTunes for Windows On a Windows PC or Microsoft Surface, you can still use iTunes to buy content, download songs you love from Apple Music, and sync content on your device with your computer.
Are you ready? So, let’s read ahead.
Additional Information: Latest macOS Catalina 10.15 marks the official end of iTunes. Now iTunes media library is available in the Apple Music app, Apple TV app, Apple Books app, and Apple Podcasts app.
How to Remove iTunes from Mac
Have you ever seen the error message as shown in the screenshot below?
If you’ve tried moving iTunes to Trash surely, you have seen the message “iTunes.app” can’t be modified or deleted because macOS require it.
This is because Apple restricts you from deleting default apps. But if you want to uninstall iTunes, don’t worry! Systweak, as always, has a solution. They know how to uninstall a default Apple app. So, here’s how to delete iTunes and its corresponding files from Mac.
Method 1 – Uninstalling iTunes Manually
Note: Completely uninstalling iTunes means your user settings, playlists, etc. will also be deleted.
So, you are ready to uninstall iTunes, the pre-installed app from Apple?
For this, we will have to disable Apple System Integrity Protection (SIP) as this service will restrict you from deleting iTunes.
To disable Apple SIP and remove iTunes, follow these steps:
1. Restart Mac and press & hold Command +R when restart is in progress
How To Use App In Itunes On Macbook Pro
2. This will bring up recovery mode
3. Here, click the menu bar Utilities > Terminal
4. Now, in the Terminal windows copy paste – csrutil disable command and press Enter. This will disable Apple System Integrity Protection.
5. Afterward, restart Mac and log in using the admin account. To remove pre-installed apps logging via admin account is required.
6. Once logged in as through administrator account type in the Terminal window type – cd/Applications/ and press Enter. This will show the application directory.
7. Next, use the command – sudo mount -uw/System/Applications and press Enter. This will give Read & Write permission.
8. Now, to delete default Apple application type – sudo rm -rf iTunes.app/ and press Enter.
This will remove iTunes from your Mac. But remember since we are using Terminal commands to delete iTunes it will not ask system configurations; iTunes will be removed instantly.
Note:After deleting iTunes remember to enable System Integrity Protection. This will prevent you from accidentally deleting any important app. For this, restart Mac > press Command +R > this will open system recovery mode > Utilities > Terminal and here type csrutil enable
Method 2 – Moving iTunes to Trash/Bin
1. Drag iTunes icon to Trash. If you receive an error message, move to step 2. However, if everything goes well skip to step 6
2. Head to the Application folder and Right click iTunes.app file > Get Info
3. Click the Padlock icon and enter Admin Password
4. Click Sharing & Permissions and set “everyone” to Read & Write
5. Exit and retry moving iTunes to Trash
6. Into Spotlight type Activity Monitor
7. Look for iTunes Helper and delete it.
8. Move to Library > Preferences
9. Search for files written com.apple.itunes, select and remove them
10. Reboot Mac
This should remove iTunes from Mac.
Well, all this sounds complicated, and we do not recommend uninstalling iTunes unless necessary. If you are deleting it to fix some issues, we suggest cleaning iTunes Junk. As it will help fix all the problems and will make iTunes run perfectly. For this, you can try out TuneUpMyMac, the specialist in junk cleaning and the best Mac optimizer. You will be shocked to see the space iTunes broken downloads, junk files, old backups take. All this can be quickly sorted by using this best Mac optimizer and junk cleaner.
How to Clean iTunes Junk and Reset iTunes
Speaking of cleaning iTunes junk and clearing cache and system files, you need to run One Click Cleaning using TuneUpMyMac. This will show you all the junk data and the space you will be able to recover after fixing all the files.
To use it, follow the steps below:
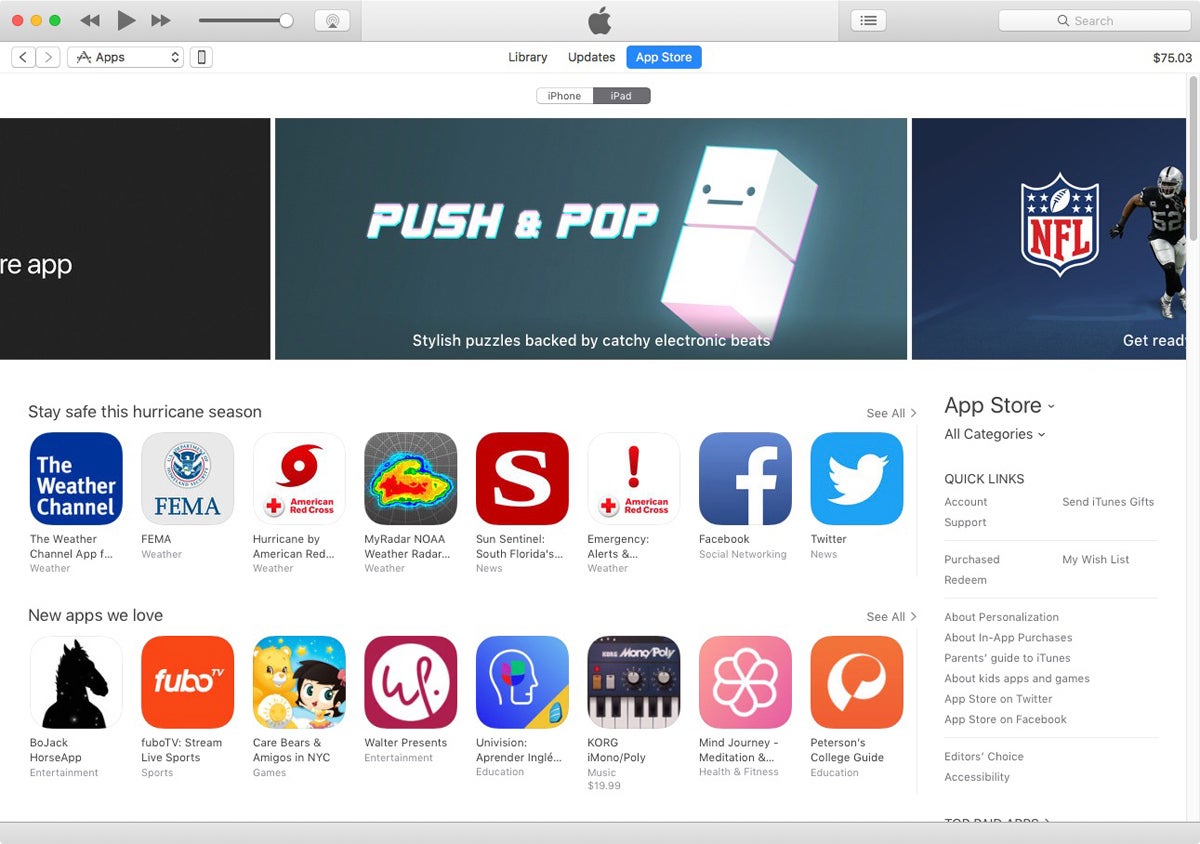
1. Download and install TuneUpMyMac
2. Double click tuneupmymac_.pkg and follow on-screen instructions to run the product
3. Now click Start Scan Now and let the special tool from Systweak, designed to clean junk, cache, old files run.
4. Once you have the scan results, click Clean Now to fix them. https://belaaqua.weebly.com/freecell-download-for-apple-mac.html.
Note: TuneUpMyMac offers a module named uninstaller using which you can easily install apps without leaving leftovers. But it does not list Apple’s default app. Therefore, using it, you can uninstall iTunes. However, you can remove iTunes junk, user cache, system junk, old iTunes Back, and a lot more.
To remove the cache file and old iTunes Backup that take unnecessary space and create issues, follow the steps below:
1. Launch TuneUpMyMac
2. Assuming you have used One Click Cleaning, we’ll talk about the System Cleaner module.
3. Click System Cleaner from the left pane and click Scan Now. Let the scan finish.
How To Use App In Itunes On Mac Pro
4. You’ll now see System Cache, User Cache, Sandbox Cache. To clean all this unwanted cache and free up space, click Clean Now.
5. Now try and use iTunes you should not face any problem.
6. In addition to this, click Misc Cleaning under MANUAL CLEANING from the left pane.
7. Click Scan Now
8. To run the scan, you will need to grant Full Disk Access permission.
9. For this, click Open Security & Privacy.
10. In the new window that opens, select TuneUpMyMac. To choose the app, you will need to click the padlock and enter the admin password.
11. Once the permission is granted click Quit and Reopen
12. Now click Scan Now and wait for the scan to finish.
13. You will now see all iTunes Backups, Mail Downloads, and Old Downloads, all of which are taking unnecessary space and making iTunes unresponsive. Evernote calendar app mac.
This is not all using this excellent application; you can also clear Large Files and optimize Mac.
After using this product, you will not face any problem in using iTunes. Also, you will experience a performance boost and will never face storage issues.
This is all for now. We hope this guide helped you delete iTunes and understand why removing junk files is necessary. Now you can make iTunes run smoothly with TuneUpMyMac however, if you want to delete it then also you know how to do it.
TuneUpMyMac has a lot to offer to know that you just need to use the application for once. But again, we would not recommend uninstalling any default Apple app unless it is required. So, follow the steps explained above cautiously. If you have any doubts when using Terminal, take the help of an expert.
Do let us know how did you find the article and did it help in the comments.
Now there's an app for every media type
With macOS Catalina, your music, videos, podcasts, and audiobooks are organized in to their own dedicated apps — the Apple Music app, Apple TV app, Apple Podcasts app, and Apple Books app. You can also access your iTunes Store purchases in these apps.
If you have a PC, you can continue to use iTunes for Windows to manage your media library, make purchases, and manually sync and manage your iPhone, iPad, or iPod touch.
Use Finder to sync and manage your iPhone, iPad, and iPod touch
Finder is the new place to back up, update, or restore your iPhone, iPad, and iPod touch. Just connect your device to your Mac and it appears in the Finder sidebar. And you can easily drag and drop files to your device.
Use Finder to manage your devices.
Upgrade your iTunes library
After you update to macOS Catalina, just open the Apple Music app or Apple TV app to use your iTunes library in the new apps. Have multiple iTunes libraries? Learn how to switch between them in macOS Catalina.
If you open the Apple Podcasts app or Apple Books app first, you won't see any of your media until you open the Apple Music app or Apple TV app.
Here are some things to know
- The Apple Music app and Apple TV app read the contents of your iTunes library — so don't delete your iTunes library.
- If you open the Apple Music app and don't see all of your album artwork, leave the Apple Music app open so your album artwork can finish downloading.
- If you previously used multiple iTunes libraries, your audiobooks are imported in to the Apple Books library and podcasts are imported in to the Apple Podcasts library on your computer.
Where's my media?
Here's where you can find your entire media collection, access your iTunes Store purchases, and synced libraries.
All of your music is now in the Apple Music app
The Apple Music app is where you can find all of your music, including music that you imported in to iTunes, purchased from the iTunes Store, and playlists and smart playlists that you created in iTunes. And if you subscribe to Apple Music, you can stream and download millions of songs, and access your entire music library across all of your devices.
Explore the Apple Music app.
Looking for the iTunes Store?
If you don't see the iTunes Store in the sidebar, here's how to find it:
- Open the Apple Music app.
- In the menu bar, choose Music > Preferences.
- Go to the General tab and select iTunes Store.
- Click OK.
Everything you watch is now in the Apple TV app
The Apple TV app is the new home for all of your movies, TV shows, and home videos — including your purchases from iTunes. /cpu-benchmark-mac-app.html. Browse movies and TV shows that you can buy, rent movies, and subscribe to just the channels that you want to watch. And soon you can discover new favorites with Apple TV+.
Discover the Apple TV app.
Find podcasts in the Apple Podcasts app
Find all of the shows that you’ve subscribed to or added to iTunes in the Apple Podcasts app. Continue listening to your favorite podcast episodes. And discover new shows that you might like based on the ones that you’re already listening to.
Listen with the Apple Podcasts app.
Listen to audiobooks in the Apple Books app
Find your audiobooks, including the ones that you purchased from iTunes, in the Apple Books app. Discover new books to read in the Book Store. Or buy audiobooks from the new Audiobook Store so you can listen on the go.
Check out the Apple Books app.
The Apple Music app, Apple TV app, Apple Podcast app, and Apple Books app aren’t available in all countries and regions. Learn what’s available in your country or region.