Font Book App Mac
Nov 04, 2020 How to Install Fonts With Font Book. Font Book is an application that comes with the Mac and simplifies the process of managing fonts, including installing, uninstalling, viewing and organizing them. In theory, Font Book makes a font available for all apps on MacOS. In practice, however, you may encounter some trouble with things like older Microsoft Word apps, which may not be properly set up.
Back in the 1980s, the thing that set Macs apart from PCs more than anything else was the Mac’s support for different fonts. Over the years, font formats and how you work with fonts have changed, though things have remained fairly stable since Mac OS X became mature. However, despite the fact that there are oodles of fabulous fonts available for free download (at least for personal use), many people don’t realize just how worthwhile it can be to go beyond the fonts that ship with macOS.
Getting and installing new fonts is easy. You’re likely to find fonts in one of two font formats: TrueType and OpenType. TrueType fonts generally have the filename extension .ttf or .ttc, whereas OpenType fonts may use the same filename extensions or use .otf. macOS supports both, and both work fine, though if you have a choice, note that professional designers prefer OpenType.
When you download a font, you’ll usually get a Zip archive, that, when expanded, includes the actual font file (the one with the .otf, .ttf, or .ttc extension) along with a ReadMe or license file. (If the Zip archive doesn’t expand automatically, double-click it.) You can install fonts into Font Book, Apple’s bundled font management utility app, in three ways:
- Double-click the font file, and in the Font Book Preview window that appears, click Install Font.
- Open Font Book from your Applications folder, choose File > Add Fonts, select the desired font(s) in the Open dialog, and click the Open button.
- With Font Book open, drag the desired font(s), or a folder containing them, to the Fonts column.
If you’re installing just one or two fonts, go with the first method, since it’s the easiest. However, if you’re installing a bunch of fonts at once, either the second or third approach will let you avoid lots of repetitive clicking.
Keep in mind that fonts in macOS can be installed for just the current user or for all users of the Mac. If at least one font is installed for the current user and at least one font is installed for all users, you’ll see Computer and User categories at the top of the Font Book sidebar. Otherwise, you’ll see just All Fonts.
Once installed, fonts should be available to most apps right away. If you had a font panel open in an app, you might need to close and reopen the panel before newly installed fonts will appear. Or just quit and relaunch any apps that don’t see the new fonts. If all else fails, restart your Mac to ensure that everything recognizes the new fonts.
That’s it! Now that you’re up to speed on installing fonts, have some fun finding and using fonts that will give your documents added personality.
Utilities • Updated on Aug.14, 2020
Editor’s note: We’ve updated this guide with a new upgrade pick – Font Explorer X Pro. We also added a little information about our tips on managing fonts on Mac.
No matter what digital product you create, fonts make all the difference in the world. There is a reason why the New York Times and someone’s bio website do not use the same font. There is also a reason why you should not use Comic Sans on formal design.
What we are saying is this: fonts are essential. Picking the wrong font for even the right design can ruin the design altogether. But, how do you collect and manage the various fonts out there? If you use a Mac for your design workflow, you’re in the right place.
Basics on macOS Fonts
Just like every other Operating System, macOS requires many fonts to function. The system ships with a wide variety of fonts, belonging to different categories. However, only some of them are the most essential for the OS and most third-party apps to function correctly.
The list includes fonts like AppleGothic, Arial, Comic Sans, Georgia, Impact, Tahoma, Times New Roman, and Verdana, etc. If you use the iWork suite, however, you need more fonts like Chalkboard, Optima, Baskerville, Papyrus, Futura, etc. As you can guess, these are some of the cleanest-looking fonts too.
So, on an ideal day, you should not remove the mentioned fonts from macOS. Well, you can’t remove most of them if you’re using macOS Catalina, though. But, as a designer, these fonts mean nothing. You can’t make the best design using these fonts alone.
Well, that’s why macOS allows you to install third-party fonts on your Mac. According to Apple,
macOS supports TrueType (.ttf), Variable TrueType (.ttf), TrueType Collection (.ttc), OpenType (.otf), and OpenType Collection (.ttc) fonts. macOS Mojave adds support for OpenType-SVG fonts.
So, if you have a font with the extensions mentioned above, you can install it on macOS. Double-clicking on the font file will handle the installation for you. Quite simply, if you ask us.
But, you don’t always need all the fonts. You may have to disable, group, and manage fonts in general. That’s why you need a font manager in the first place.
Apple Has Font Book. Do You Need Another Font Manager?
So, macOS ships with a decent utility called Font Book. This works as the native font manager for macOS as well, offering you a platform to access/manage the fonts one may have installed on the Mac. As you can see, the latest version of Font Book brings a lot of handy features.
You can not only see the list of System and User-installed fonts but also categorize them. When you select a single font, it also shows a preview of how it looks. You can also create smart collections using this utility. In the first look, you may think the Font Book is enough.
But, then, you should understand that a designer needs to handle hundreds of fonts at best. It’s when you’d start noticing some severe limitations with the Font Book utility. For instance,
- Font Book follows a traditional layout to list and preview fonts. At times, you need a comprehensive look at the fonts available on your device.
- At this point, there is no option to compare two fonts using the Font Book utility. It may be a massive limitation for many designers.
- You also get limited options while trying to manage an individual macOS font. As you can see, there are only two buttons: one to add fonts and the other to disable a selected font.
- Font Book does not work with web-based font libraries such as Google Fonts. When you are a web-based designer, this is a big let-down.
These are some of the reasons why many professionals prefer using a third-party font manager on Mac. It’s just that you should have the best of the best.
Top Pick: Typeface 2
Typeface 2 is currently one of the best font manager utilities you can get for macOS. Compared to Font Book, this third-party font management app has a minimalistic and efficient interface to manage the system and user-installed fonts. You can use this comprehensive suite to manage almost every aspect of fonts on macOS.
Of course, there are so many reasons why we think this font manager is great.
Minimalistic User Interface
The whole User Interface of Typeface 2 is powered by minimalism. The UI is split into two sections — one to preview fonts and one for organizing. From the left side, you can pick the category of the fonts that you need at this point. By double-clicking on an individual font, you can explore how each character in the font looks like. We’re sure the UI is the best to understand how your target text looks like.
Advanced Customizability
Despite the minimal design, you can customize many aspects of this font manager. First of all, you can change the preview text and make it something that you want to see. For instance, I was trying new stylistics for our brand-name, TheSweetBits. You can enter your word, and Typeface 2 will turn all previews accordingly. This single feature can save a lot of time.
Easy Organization
Typeface 2 makes it easy to organize fonts even if you’ve thousands of them. The app uses a system of Tags to classify fonts like Fun, Modern, PDF, and Web. There are also style-based categories, such as Monospaced, Ornamental, and Serif. As a designer, you can create tags to compile fonts for a particular project or a type of project. And, we loved how easily you can manage everything from the sidebar.
Comparison and Web Fonts Support
Android Book App
Font comparison is one of the stunning features in the Typeface 2 package. Using the Quick View panel, you can compare two different fonts and how the same text looks with both fonts. When you select a font in the comparison menu, it becomes an overlay on other font designs. This font manager has one-click support for Google Fonts and Adobe Fonts as well.
Advanced Options
There are also some advanced features that designers will love. Auto-activation is such a feature that can be a time-saver. Instead of activating fonts individually, apps can request access via Typeface 2. You can also do some other customizations, such as the Collection Priority mode and behavior control. While the core engine stays the same, you can optimize the performance as per your needs.
Flaws but not Dealbreakers
We really couldn’t find any significant issues with Typeface 2.
In its own right, Typeface 2 is the best font manager for most designers. Having said that, if you are looking for advanced customization features and developer-mode stuff, Typeface 2 is not for you. There are also a few professionals who would rather have an ordinary UI.
But, as long as you fit the description, you are good with this app.
Availability and Pricing
Typeface 2 is available for macOS only. You should be running macOS 10.11 or later to use this app.
Although Typeface 2 offers a free trial, you have to pay $19.99 for the full version.
Alternatively, you can get the app as a part of the Setapp subscription, which comes at $9.99 per month.
The Verdict
After testing the brand-new version of Typeface 2 on Catalina, we are even more confident to recommend the font manager to our readers. As we said, it’s an adequate choice for those who need a simple yet reliable way to manage various fonts on their Mac.
Font Book App On Mac
Upgrade Pick: Font Explorer X Pro 7
Font Explorer X Pro 7 is a professional-grade font manager that is available for macOS. Coming from our top pick, this is an upgrade pick, and it brings a wide variety of advanced features. Font Explorer X Pro 7, its latest version, is more of a complete font management solution for most people.
Truly Advanced UI
As a professional designer who needs complete access to the font collection, you will love the advanced User Interface of Font Explorer X Pro 7. As you can see, the sidebar itself houses so many options to classify and manage your fonts. You can even access online font stores using the app. In short, Font Explorer X Pro 7 can become the only tool you’d need for managing fonts.
Discovery Engine
Discovery Engine is a unique feature of Font Explorer X Pro 7 that makes font organization easier. This super-intelligent engine can analyze different fonts and arrange them in an easily-accessible manner. Besides, the app can suggest pairing suggestions when you select an individual font. You can find the pairing options on the bottom part of the interface, making management more comfortable than ever.
Multiple Viewing Modes
Unlike Typeface 2, this advanced font manager is not restricted to a single viewing-mode. Depending on the focus material, you can choose between three viewing modes. One mode prioritizes the font preview while the other shows you as many fonts as possible. You can also change the template text and understand how the font looks in different environments — black and white.
Advanced Font Information
Because a professional engine powers Font Explorer X Pro 7, you get so much information about fonts and their properties. Because there is a dedicated window to manage these aspects, you can easily classify the fonts as per your needs. Although beginners may not use this feature much, professionals love how much they can do using Font Explorer X.
Extensive Support
Because it’s a professional-oriented font manager, the reliability of the engine is just superb. We found many features that can increase your productivity in personal and team levels. There is also a version called Font Explorer X Server, which enables intra-team collaboration when it comes to font management. Because you pay for the service, the technical/community support is excellent too.
Flaws but not Dealbreakers
Once again, we are delighted with the performance of Font Explorer X Pro 7 as an upgrade pick.
If you are into minimalistic designs, however, you may find the UI to be a little heavy. We think that should be improved in the long run. Also, some features like temporary font activation are not available on this app.
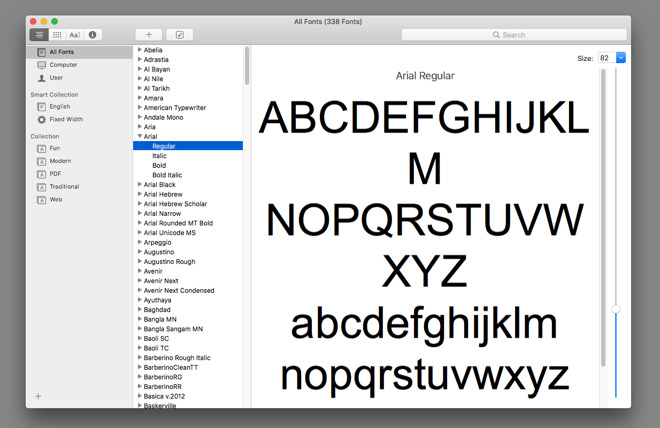
We also missed the option to one-click import fonts from sources like Google Fonts and Adobe Fonts. On the bright side, Font Explorer X Pro 7 supports a variety of commercial font libraries.
Last but not least, some people say Font Explorer X Pro 7 is expensive. Also, we found that it consumes too much system resources.
Availability and Pricing
Font Explorer X Pro 7 is also available for macOS. You should be running macOS 10.13 or later to install this app.
As for the pricing, you have to pay 89.00€ for a single license of Font Explorer X Pro 7. Compared to our top pick, this is an expensive deal, indeed. However, you should keep in mind that you get a fantastic collection of features.
The Verdict
If you think you need an advanced font manager with compelling features, Font Explorer X Pro 7 is the best choice for you. Although it consumes a lot of space and system resources, the advanced font management options are unparalleled.
The Competition
Here are some of the other considerable font managers in the industry. Although they didn’t make it to the top position, you can rely on them at times.
FontBase
FontBase is a free font management app available for macOS. Just like our top pick, FontBase is powered by a minimalistic User Interface. Using the sidebar, you can explore the different fonts you have installed on a Mac. There are also options to sync your font library with online platforms like Google Fonts. At any point in time, you can add or remove font providers as well.
Thanks to the drag-and-drop interface, you can create multiple collections to manage individual fonts. When all things are considered, FontBase is pretty much convincing as well. The catch here is that you cannot get some features in the free version. For instance, you cannot compare fonts using the free version. For that, a premium subscription is required.
FontBase is free for the most part, but additional features are available upon a premium subscription.
RightFont 5
RightFont 5 is a feature-rich font management app that can compete with our top picks. This manager is also using a simple User Interface with a sidebar and the preview pane. The first thing we loved is that it supports web font libraries like Google Fonts, Adobe Fonts, and SkyFonts. Of course, you can create personal libraries by importing fonts manually.
Install Fonts Mac
Some features make RightFont 5 a unique font manager. For instance, you can explore many icon fonts and uncommon font libraries. Despite the simple User Interface of the app, it integrates so well with professional software suites like Adobe Creative Cloud. You also get the standard comparison options in the package that are up to the mark.
RightFont 5 is also available for macOS. A single license costs $35, which is a little expensive, though.
Suitcase Fusion
Suitcase Fusion is a professional upgrade from minimal font managers we have seen. More importantly, the app cannot automatically arrange your fonts based on width or style. You will have to set up different folders all by yourself. So, the setup process itself will take a considerable amount of time, which isn’t so convenient for beginners.
Once you have set up the font manager, though, Suitcase Fusion becomes a haven for all your fonts. To start with, the app has a User Interface that combines simplicity and functionality. Just like other apps, you get a preview pane, but that’s it. But, the brilliance of Suitcase Fusion is in the details. You can see the difference when you select individual fonts.
Suitcase Fusion is available for macOS and costs $119.95, which is bonkers.
FontAgent
FontAgent fulfills the basic requirements of a font manager for Mac. However, compared to our top pick and upgrade pick, the app seems quite old-school. It comes with the necessary options like different viewing modes and easy loading, though. We would have loved to see some comprehensive previewing options in the package.
The thing about FontAgent 9.5 is that it focuses more on font metadata, rather than giving more importance to preview. Of course, you can preview the content using the same old ‘Quick brown fox’ text, but the individual comparison of glyphs doesn’t come right. Some other features include Adobe TypeKit integration, auto-activation functionality for Adobe products, a better font search engine, etc.
A standard license of FontAgent 9 is available for $99. If you need multi-device sync, that costs extra too.
Wordmark.it
Wordmark.it is a web-based font manager that you can use as an ad-hoc option. On any day, this site cannot replace the dedicated font managers we have covered above. Nevertheless, there are times when you want to handle basic fonts without installing an application. In those situations, you can count on Wordmark.it as it works well.
This is how the site works. You can open the website and enter a word/phrase that you want to preview. Its engine will then analyze the fonts installed on your Mac and preview the text in all those fonts. So, you see, you should have some fonts installed in the system. There are some additional options like integration with Google Fonts, but that comes only with a Pro account.
Wordmark.it is free to use for the most part, but additional features come at $2 per month.
Tips for Picking A Font Manager
So, you have seen the best font managers for Mac. But how do you pick the right one for your needs? Well, here are a few tips that can help you. We have made these tips into a few questions you can answer — and decide.
- What kind of designer are you?
Your expertise in the world of design matters a lot while choosing a font manager. If you’ve just started and need a place to organize your font collections, you’re better off with something like Typeface 2 or FontBase. On the other hand, if you want to delve into the world of fonts and customize every detail, you have to choose an advanced font manager like Font Explorer X Pro or Suitcase Fusion. You can always toggle these options, but we recommend a gradual upgrade. - Which software do you use?
Every design, be it graphics, UI, or web, has a preferred set of software for their workflow. If you are getting started, you may be adding software solutions to the list. Anyway, you have to consider this software while picking a font manager. In case you didn’t know, many font managers can integrate with software suites like Adobe Creative Cloud and iWork suite. Having a font manager that can work with these tools on-demand is a huge relief. - How many fonts do you have?
The size of your font collection — or the potential collection — also plays a role in deciding which is the best font manager for your needs. Because not all font managers are made alike, some of them can handle heavy-duty tasks better than others do. So, if you have a vast collection of fonts, say of 2000+ fonts, you need an advanced manager. On the other hand, if you have a well-curated collection, you can survive with the ultra-minimal font managers we have covered. - Do you use web-based platforms?
If you use web-based platforms, such as Google Fonts or Adobe Fonts, you need a font manager that offers support for both. For instance, Font Explorer X can work with several online font libraries, including the paid ones. Similarly, Typeface 2, our top pick, has a one-click import feature to download all the fonts from Google Fonts. If you value these features, you should ensure the support first. - (How much) Do you want to pay?
We have covered both free and paid font managers for Mac in this article. Even in the paid section, you can find products that vary between $20 and $150. Depending on the style and features that you prefer, you can pick any of these font management tools. Some advice here, though. The right font manager can boost your productivity like anything, just like an underpowered font manager can slow you down. So, we recommend understanding your needs and choosing the product accordingly.
On top of all these, you should also consider the basic concepts like security, privacy, and reliability. You can do this by choosing products from trusted developers, which is the case for all software suites we’ve recommended above.
Tips for Managing Fonts on Mac
If you have found the right manager, here are some font management tips for Mac that you can follow.
Ipad Book App
- You should always try to refine your collection of fonts. While it’s good to have thousands of fonts in your Mac, they also add load on the system. Even when you have tens of categories, finding the right font may take time. So, you should try to refine the collection by removing duplicate/similar fonts.
- Making the best use of smart collections is a great way. Most font managers have an option to create a smart collection, to which fonts are automatically added. This way, even if you forget to put fonts into categories, you will have the benefit of a well-organized font library.
- Using web fonts libraries is also an excellent way to keep font management under control. A simple sync with Google Fonts can give you a comprehensive collection of suitable fonts. This is way better than downloading and installing individual fonts from the web.
- Instead of using the predetermined directories on macOS, transfer your fonts to a new folder. This is going to help you in the smooth management of fonts, even without a dedicated manager. Even in the worst case, you can open up this folder and delete the files — thereby removing the fonts.
We hope these tips help you manage fonts well on your Mac.
Conclusion
We have shared everything that helps us effectively manage and use fonts on macOS. We have made even the product picks based on our months-long experience. And, we have been using many of these programs for years. This means we could see the font manager as a beginner and advanced designers.
Due to these factors alone, we are confident that Typeface 2 is an excellent font management solution for all of our readers. Even if you need advanced control, you can live with it. It’s just that there are some extra-feature-rich upgrades in the market.
Font Book App Mac
As we have said, always choose a font manager that suits your needs. Getting an advanced font manager by paying more than $100 doesn’t make you’re a Pro at fonts. Understanding this, you should choose a manager that you need.