Done App For Mac
Done helps you create healthy routines by helping you set goals, tracking your progress, and then motivating you with streaks/chains, all in a simple, clean, package. Track daily, monthly, weekly and yearly goals. You can even track a habit multiple times a day. Get motivation to build. On iOS, the Reminders app now has a smart toolbar, but on Mac, you’ll see something similar with the new edit buttons. These tools allow you to quickly add common items to your reminders. Date: Select an easy option like today, tomorrow, or next weekend for the due date. Done tracks ‘streaks’ for each of your habits. Jerry Seinfeld used this system to write. He said “for each day that I do my task of writing, I get to put a big red X over that day. After a few days you'll have a chain. Just keep at it and the chain will grow longer every day.
You might be experiencing some performance issues with your Mac and you knew from your PC days about defragging computers. Well, you won’t find any command or utility to do that on Mac. The point is that the Mac File System is designed differently than Microsoft's, and it defragments files automatically. However, there are still some situations when you may need to defrag Macbook once in a few years.
In this article, we’ll tell you how to defrag a Mac, all advantages and pitfalls of doing this, and what alternatives to defragging are out there. Anxious to find out? Then let’s start!
Do you need to defragment a Mac?
First of all, let’s find out why we do a Mac disk defrag. To cut a long story short, defragmentation is aimed at boosting a computer’s performance by reorganizing the data on your drive. As a result, the related bits are grouped together and loading files and programs takes less time. Simply put, Mac defragment moves everything back in order and can greatly speed up a slow system.
However, despite the obvious advantage, a Mac running any version of OS X later than 10.2 generally doesn’t need to be defragmented. The reason for this is that OS X and macOS have their own built-in Apple Mac utilities that clean up fragmented files from the hard drive. Therefore, for most users it eliminates the need to perform a regular defrag. But there is an exception to every rule and in a few rare cases a defrag for Mac can make a difference.
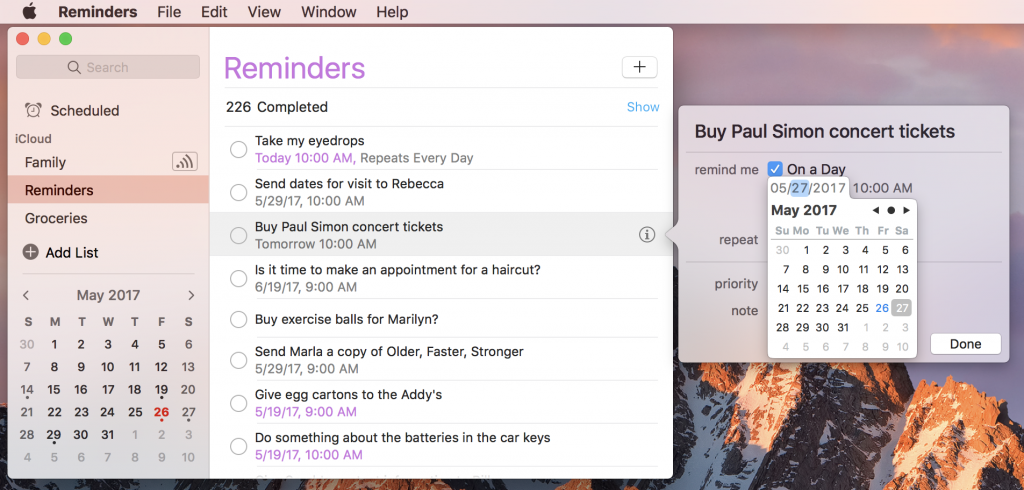
When do Macs need to be defragged?
If your hard drive is more than 90 percent full, the macOS may have problems with automatic defragmentation routines. This situation is common for multimedia creators who produce plenty of large files in pro tools like Adobe Premiere, Final Cut or Photoshop.
Therefore, if you have hundreds or even thousands of large (1GB and larger) movies, audio files or creative documents, you should consider removing them to free up the storage. Another alternative is defragging a Mac.
Concerning the first option, there is a fast and safe way to remove unnecessary files from your Mac — a powerful app CleanMyMac X. It finds above 74 GB of junk on an average computer, including old and large files, app leftovers and system clutter. It helps to boost computer performance, so you probably won’t even need to defrag a Mac.
However, if you still wonder “How do I defrag my Mac?” read on. We’ve prepared all essential guidelines for you.
How to defragment a Mac
One of the simplest and most user-friendly methods of a Mac defrag is to use a trusted third-party defragmentation program. But before choosing and installing the app, make sure to back up your data. Should something go wrong, you’ll be able to easily restore all necessary files. For this purpose, you can use Time Machine, iCloud, Dropbox or any other external storage at hand.
When choosing the defragmentation app, pay a special attention to the compatibility requirements. Macs running operating systems older than OS X 10.2 are not compatible with the latest modern defragmentation software, so finding a relevant tool is challenging.
Once you’ve installed the program of your choice, open the utility and follow the instructions of a disk defragmenter for Mac. Give the process plenty of time to complete and don’t move your computer anywhere until the defragmentation is finished. Usually, you’ll need to restart your Mac as well.
Will defragmentation harm my HDD?
You may not worry: OS X defrag will not harm your HDD. As you already know, disk defragmentation can greatly speed up the traditional hard drive. It’s because HDD fragments all the data and stores it in multiple locations. And it may take quite a time to read the file with its pieces situated in different places. The procedure of arranging the data is not harmful for your HDD and is aimed at boosting the computer’s performance. And while it is not advisable to turn to such extreme measures, defragmenting a hard drive disk is a safe procedure if, of course, performed accurately.
Why you should never defrag Mac’s SSD
The process described above is applied only to the hard drives. If you have a newer Mac that comes with SSD (solid state drive), you should never defrag its data. SSDs operate in a different way to a traditional HDD and already have a built-in automatic maintenance process. Therefore, it is not necessary to defrag a solid state drive to boost a Mac’s performance.
Mac Apps Download
Furthermore, all defragmentation attempts can even hurt your SSD. Flash memory used by a solid state drive has a finite lifespan because of the limited write and read cycles. And disk defragmentation is a process of reading the data from one place and writing it to another. So if you defrag SSD, you will perform thousands of write operations each time on the drive. It can speed up the degradation of a solid state drive and lead to its wear and tear. And that’s not what you need.
What are alternatives to defragment a Mac?
If your Mac is running slowly, you don’t necessarily need to defrag Mac hard drive. Sometimes it’s not your HDD that’s having problems. Therefore, try some alternative methods that may help you speed up the system without disk defrag on Mac.
Repairing Disk Permissions
“Try repairing your disk permissions” is a standard Mac troubleshooting tip. Permissions are file settings that affect the ability to read, write and execute the file. And if they are no longer set correctly, software that uses the file may not work right.
In OS X Yosemite or earlier, the file permissions on a startup disk can be repaired with the help of Disk Utility. Note that beginning from OS X EI Capitan, disk permissions are automatically protected and there is no need to verify them with Disk Utility.
How do I repair my Mac startup disk?
Here are the steps for optimizing your Mac:
Open Disk Utility (Applications > Utilities).
Choose your startup disk.
Click the First Aid tab.
Click Verify Disk Permissions to check permissions.
Click Repair Disk Permissions to repair any inconsistent permissions.
If you don’t want to repair disk permissions manually, you can easily perform the action with an utility we mentioned above — CleanMyMac X. It has the Maintenance module that will help you optimize your Mac, including verifying startup disk and repairing disk permissions. Thus, you’ll ensure that your Mac’s operating system is functioning properly. You can download CleanMyMac here.
Therefore, before defragging your Mac, try to perform the Mac disk cleanup to increase the disk speed. It’s an easy and risk-free process that will not take more than a few minutes.
General speedup tips
Sometimes your Mac needs a good kick-start to run smoothly. Here are some tricks to speed up your computer.
How do I improve my Mac performance?
1. Update macOS software
Try to update your software to the latest versions as it performs better than the previous ones. Usually system updates include performance and bug fixes that could be the reason of slowdowns.
2. Delete unnecessary files
Ensure that your Mac has at least 10 percent of total drive storage available at any time to perform background actions and provide enough space for temporary files, caches, and virtual memory. Once again, CleanMyMac X is a great solution for finding and removing useless and large files that take gigabytes of space on your Mac.
3. Stop programs from launching automatically
A large number of apps may launch simultaneously when you turn your Mac on. Some of them run in the background and are only visible in a menu bar, so it’s even hard to define if they’re actually running. You can stop them from loading by opening System Preferences, clicking on Users & Groups and then choosing Login Items. You’ll see a list of applications that launch during the startup. You can switch off the ones you don’t need by clicking the minus sign (-) button.
If you’re looking for some utilities that can help with all of that and even more, try Mac maintenance software like CleanMyMac X. It will optimize Mac performance safely and quickly.
We hope this article was helpful and you found the answers to all your questions here. Thanks for reading and share this article if you liked it!
These might also interest you:
The key to perfect task management is astute planning and timely execution. Many a time, we fail to get the desired result due to either lack of structured formation or wrongly implementation of the planning. If you wish to handle your to-dos immaculately and derive the required result painlessly, you need to have the best task management apps for Mac.
#1. Microsoft OneNote
As far as functionality is concerned, I put “Microsoft OneNote” right on top with the best in the business. Creating and managing tasks, to-dos, and notes is a breeze with this feature-rich app.
You can also add pictures, your PowerPoint doc or PDF, links, and web articles to your notes. Ideally, organize your notes to meet your workflow.
Tag your tasks to access them with ease and track all the things that matter a lot to you. It lets you sync your files with OneDrive, OneDrive for Business, and SharePoint.
Price: Free
Download
#2. nTask
nTask has done all the research on how to build a killer task management app. And for this reason, a single app brings all the cool features of different tools in one app. The developers have paid enough attention to its aesthetics to create an appealing task management software.
A flexible app on your Mac, you can quickly make checklists, collaborate with teams, arrange meetings, share files, and presents up-to-date Gantt Charts.
As a team leader, you can easily assign tasks and track those tasks from your desk. Integration with Slack is a notable feature of nTask. Another noteworthy feature is cloud integration.
Price: $3.99 per user, per month
Download
#3. Things 3
“Things 3” has always appealed me as a top-notch task manager. With this app, you can create a project for each of your goals and add the required steps to accomplish them.
You will be able to group your projects by areas of responsibility like “Family”, “Work”, or “Health”. Keep track of all of your goals so that you stay at the pace. View your calendar events alongside your to-dos and plan your time appropriately.
The app lets you create repeating to-dos for things you do more often. As it works with all the major features like Touch Bar, Today Widget, Calendars, Siri & Reminders, Share Extension, Handoff, and AppleScript, you will always be in complete control of your tasks.
Done App For Mac Catalina
And yes, the support for several languages like English, French, German, Italian, Japanese, Russian, Simplified Chinese, Spanish, and Traditional Chinese further enhances the reputation of Things 3.
Price: $49.99
Download

#4. Clear
Clear is dead simple and makes task management a painless experience! You can make separate lists to keep everything fully organized. Use various themes and tools to customize your lists.
To ensure you don’t fail to carry out any necessary thing in time, set reminders. Even better, you can take the full advantage of iCloud integration to sync your data across macOS and iOS devices.
Price: $9.99
Download Clear How do you uninstall an app on your mac.
#5. OmniFocus 3
“OmniFocus 3” provides you the desired flexibility to deal with all of your impending tasks. Hence, you can do more with less stress!
The app lets you keep all of your to-dos in one list, or you can use as multiple folders, projects, groups, and actions put everything in the right order.
You can select a fluid view that shows and hides fields or go for Custom Columns for scannable, tabular lists. Use the forecast perspective to check out your due items for each day alongside events from your calendar.
What’s more, OmniFocus 3 is compatible with multiple international languages including English, Dutch, French, German, Italian, Japanese, Korean, Portuguese, Russian, Simplified Chinese, Spanish, etc.
Price: $39.99
Download
#6. Todoist
What I have found really appreciable in Todoist is the neat user-interface, which is primed for hassle-free task management. With this app, you can perfectly manage your tasks, sub-tasks, projects, and sub-projects.
Based on your need, you will be able to prioritize your tasks for the day or week ahead. You can keep an eye the deadlines with due dates and recurring dates.
Another notable feature of this app is the compatibility with multiple platforms including iOS, macOS, Android and more. Furthermore, Todoist is integrated with several major services like Google Drive, Cloud Magic, Sunrise Calendar, Toggl, IFTTT, and Zapier.
Price: Free
Download
#7. Evernote
“Evernote” helps you stay organized by keeping all of your to-dos, notes or tasks in the perfect order. You can take notes, create to-do lists, and also save things you find online to catch up with them at your own pace.
You will be able to take notes in a wide range of formats like text, sketches, photos, audio, video, PDFs, web clippings, etc. Create personal checklists to never forget any necessary things.
Take the advantage of various tools to create agendas, write memos and prepare sensational presentations. You can also annotate documents with comments and thoughts during team meetings. Sync all of your data across your devices to keep them secure and easily accessible.
Price: Free
Download
#8. Simplenote
The thing that has made me want “Simplenote” is the range of easy-to-use features. If you don’t want to go for an expensive task manager but still wish to use a highly-user friendly app to assist you in getting your work done with the needed efficiency, you should keep it in consideration.
The app lets you effortlessly create notes, tasks, and to-dos. You can put all of your tasks in the perfect order and be able to track them. Furthermore, Simplenote lets you synchronize with the cloud to access them from any of your devices.
Price: Free
Download
#9. Any.do
“Any.do” provides a more streamlined user experience. Creating and managing task is quite upfront. The app comes with a clean UI that allows you to comfortably view and track your notes and tasks.
You can print, export and share your lists with friends. Sync your files with cloud services to keep them safe.
Though Any.do to-do is available for free, you can upgrade to the premium version to have unlimited access to all the important features like themes, files, and collaboration for $2.99 a month or $26.99 a year through.
Price: Free
Download
#10. GoodTask 3
GoodTask 3 is a fully featured task or project manager for Mac. The app syncs with the default Reminders and Calendars to let you manage them with ease.
You can quickly edit your tasks thanks to the bulk editing and deleting features. You will be able to duplicate, change due dates, and add tags to easily access any tasks.
The dark theme lets you comfortably use the app at night. And with Today widget support, you can keep track of your tasks more conveniently.
Price: $19.99
Download
That’s all for now!
Your favorite task manager?
With the availability of so many impressive options, choosing one is not an easy task. However, you can go with a particular one keeping in mind your requirement. Have any of these task managers won you over? Let us know about them in the comments.
You might want to refer these posts as well:
The founder of iGeeksBlog, Dhvanesh, is an Apple aficionado, who cannot stand even a slight innuendo about Apple products. He dons the cap of editor-in-chief to make sure that articles match the quality standard before they are published.
- https://www.igeeksblog.com/author/dhvanesh/
- https://www.igeeksblog.com/author/dhvanesh/
- https://www.igeeksblog.com/author/dhvanesh/
- https://www.igeeksblog.com/author/dhvanesh/