Best Password App For Mac Os
Spark email client is the best Mac email client that lets you quickly see what is inside of an. The Best Password Managers for 2020. If you use weak passwords (or the same one everywhere) to secure your online accounts, you are only making it easier for someone to compromise your all accounts. Eltima Recover PDF Password for Mac. Eltima Recover PDF password for mac is a recovery software that you can use to remove PDF passwords on Mac. This software has the ability to remove the open passwords that restrict you from viewing PDF files and the user passwords that hinders you from, editing, copying, selecting and printing PDF files. If you share your Mac with friends or family members and they forgot their password, odds are you'll be able to reset it for them. The key here is that you need access to an Admin user account. Password managers for Mac can help ensure your online safety and security – and here’s how you find the best Password Manager for Mac of them all! It’s no secret that Windows devices vastly outsell Macs, as Windows devices are cheaper and easier to sync with an Android phone. Best app out there for this Anytime you leave the app and go to close your apps the screen in blank, and when you reopen the app it is locked. I love the app but I do feel it could use a better dummy screen. I love how you can have photos in there and delete them from your phone and they stay in the app though. Continuing my series of alternative applications for popular apps on different platforms, here is the list of the 10 best alternatives to the default terminal app on MacOS. ITerm2 iTerm2 is a free and open source terminal emulator that offers users a robust search tool coupled with auto-complete commands, multiple panes in independent.
- Best Password Apps For Mac
- Best Mac Password Manager
- Best Password Program For Mac
- Best Password Apps For Mac
The password of your macOS user account is also known as your login password. It's the password that you use to log in to your Mac and make certain changes, such as installing software.
Change your password
If you know your password and can use it to log in to your account, you can change your password in Users & Groups preferences:
- Choose System Preferences from the Apple menu, then click Users & Groups.
- Select your user name from the list of users.
- Click the Change Password button, then follow the onscreen instructions.
Reset your password
If you don't remember your password, or it isn't working, you might be able to reset it using one of the methods described below. But first try these simpler solutions:
- Make sure that you're typing the correct uppercase or lowercase characters. If your keyboard has Caps Lock turned on, the password field shows a Caps Lock symbol .
- If the password field shows a question mark, click it to display a password hint that might help you to remember.
- Try to log in without a password. If that works, you can then add a password by following the steps to change your password.
- Try to log in with the Apple ID password that you use for iCloud. If you just changed that password and the new password isn't working, try the old password first. If that works, you should be able to use the new password from then on.
Reset using your Apple ID
In some macOS versions, you can use your Apple ID to reset your login password. At the login screen, keep entering a password until you see a message saying that you can reset your password using Apple ID. If you don't see the message after three attempts, your account isn't set up to allow resetting with Apple ID.
- Click next to the Apple ID message, then follow the onscreen instructions to enter your Apple ID and create a new password. You'll be asked to restart when done.
- Log in with your new password.
- Determine whether to create a new login keychain.
Reset using another admin account
If you know the name and password of an admin account on your Mac, you can use that account to reset the password.
- Log in with the name and password of the other admin account.
- Choose System Preferences from the Apple menu, then click Users & Groups.
- Click , then enter the admin name and password again.
- Select your user name from the list of users.
- Click the Reset Password button, then follow the onscreen instructions to create a new password:
- Choose Log Out from the Apple menu.
- Log in to your account using your new password.
- Determine whether to create a new login keychain.
Reset using the Reset Password assistant (FileVault must be on)
If FileVault is turned on, you might be able to reset your password using the Reset Password assistant:
- Wait up to a minute at the login screen, until you see a message saying that you can use the power button on your Mac to shut down and start up again in Recovery OS. If you don't see this message, FileVault isn't on.
- Press and hold the power button until your Mac turns off.
- Press the power button again to turn on your Mac.
- When the Reset Password window appears, follow the onscreen instructions to create a new password.
If you need to connect to Wi-Fi, move your pointer to the top of the screen and use the Wi-Fi menu to connect. To exit without resetting your password, choose Apple menu > Restart. - When done, click Restart.
- If you were able to reset your password with the Reset Password assistant, log in to your account using your new password.
- Determine whether to create a new login keychain.
Reset using your Recovery Key (FileVault must be on)
If FileVault is turned on and you have a FileVault Recovery Key, you can use that key to reset your password.
- At the login screen, keep entering a password until you see a message saying that you can reset your password using your Recovery Key. If you don't see the message after three attempts, FileVault isn't on.
- Click next to the message. The password field changes to a Recovery Key field.
- Enter your Recovery Key. Use uppercase characters, and include the hyphens.
- Follow the onscreen instructions to create a new password, then click Reset Password when done.
- Determine whether to create a new login keychain.
If you can't log in with your new password after restarting your Mac, take these additional steps:
- Restart again, then immediately hold down Command-R or one of the other macOS Recovery key combinations until you see the Apple logo or a spinning globe.
- When you see the macOS Utilities window, choose Utilities > Terminal from the menu bar.
- In the Terminal window, type
resetpassword, then press Return to open the Reset Password assistant pictured above. - Select ”My password doesn't work when logging in,” then click Next and follow the onscreen instructions for your user account.
Create a new login keychain, if necessary
After resetting your password and logging back in to your account, you might see an alert that the system was unable to unlock your login keychain. This is expected, because the passwords for your user account and login keychain no longer match. Just click the Create New Keychain button in the alert.
If you didn't see an alert about your login keychain, or you see other messages asking for your old password, reset your keychain manually:
- Open Keychain Access, which is in the Utilities folder of your Applications folder.
- Choose Preferences from the Keychain Access menu, then click the Reset My Default Keychain button in the preferences window. After you enter your new password, Keychain Access creates an empty login keychain with no password. Click OK to confirm.
If you don't see a Reset My Default keychain button, close the preferences window and select the “login” keychain from the left side of the Keychain Access window. Press the Delete key, then click Delete References. - Choose Log Out from the Apple menu to return to the login screen.
- Log in to your account using your new password. Your account password and login keychain password now match again.
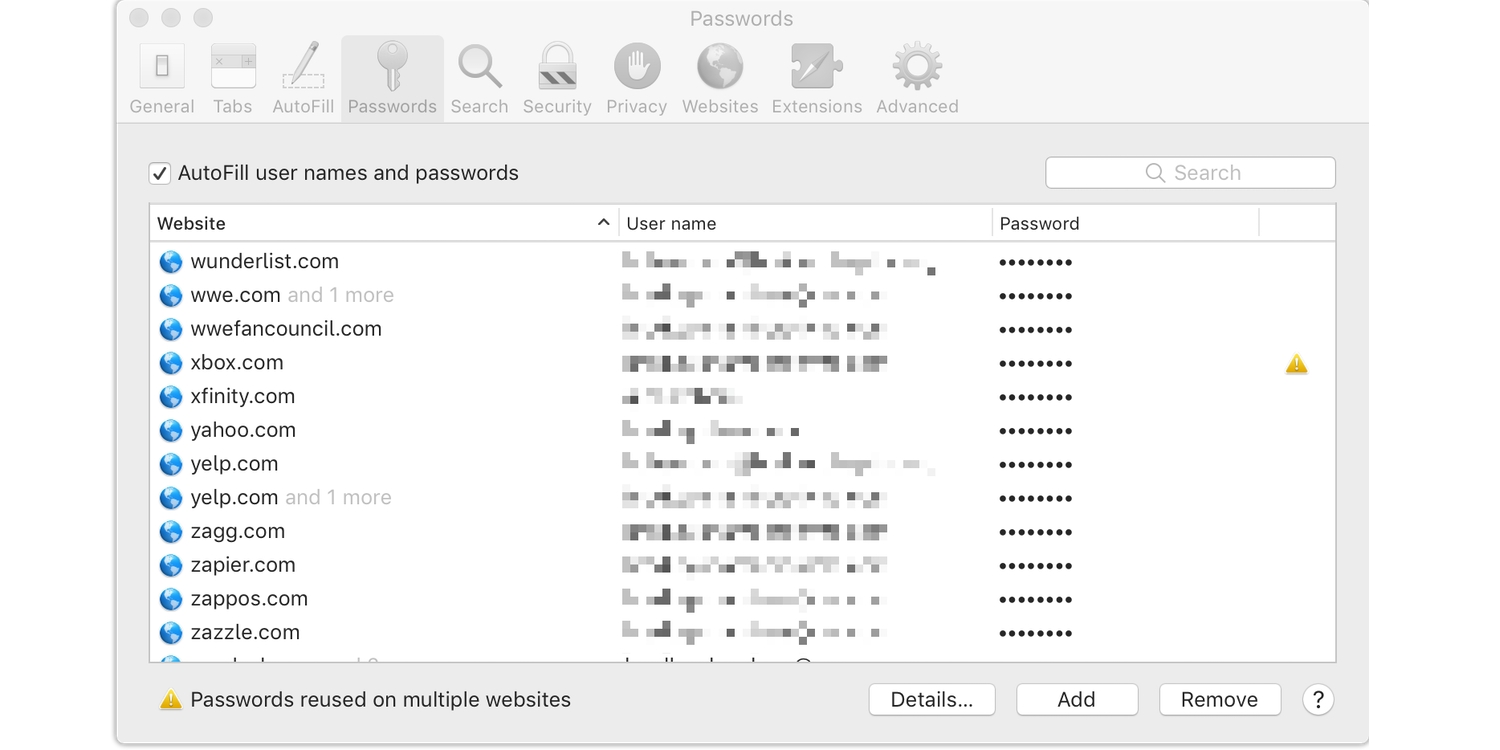
If you still can't log in
Inventory app for mac and ipad. If you still can't log in with your password, contact Apple Support for help.
Best Password Apps For Mac
How many times has it happened to you that you have forgot the login details of a particular site? We log into various sites in our day to day lives and often create random passwords for them. But if we lose touch with the website, then we often forget what passwords we had created for the sites. Some people use their birthdays or phone numbers as passwords too. It is these accounts that can be easily hacked into. If you are under the impression that using one tough password for all your accounts will keep you safe, then buddy, you are so so wrong… Once your password falls into someone’s hands, all your accounts will get hacked! The best way to get rid of such risks is to go for the Best Free Password apps for iPhone.
We have compiled a list of 12 best free password apps for iPhone for you guys. These will help you keep track of all your passwords and things become more organised. So, no more wrong password lockouts or falling in risks of getting your account hacked.
You can now save all your passwords in one place using Password managers Apps.
Contents
1. 1Password: Free Password manager app for iPhone
With AES 256-encryption and touch-ID unlocking technique, the 1 Password is one of the best free password apps for iPhones. Its complex password generator allows you to create tough-to-crack passwords. It also supports Apple watch and you can also use it as a desktop application. You can sync it with your iPad too.
2. Sticky Password:
Well-known for its easy to use interface and smooth biometric authentication, the Sticky Password is one of the coolest password managers in the market. It has both desktops as well as mobile versions. It also allows an encrypted online backup database for people who tend to lose their devices more often. The paid version permits Wi-Fi syncing across multiple devices.
3. LastPass 4.0:
With a stunning user interface, the LastPass version 4 is compatible with multiple desktop operating systems (Windows, Mac, or Linux), multiple smartphones OS (Android, iOS, Windows Phone, or BlackBerry), or multiple tablets operating systems (Android, iOS, or Windows). You just have to remember one master password to get access to all other saved passwords in the app.
4. msecure:
The customizable and free password app for iPhone uses Blowfish’s 256-bit encryption and touch ID access to secure your passwords. It has over a dozen of pre-made templates which can be used to save your login credentials just the way you want. You can also use tags and notes as per your convenience. How to create cross platform mobile app without mac.
5. LogMeOnce Password Management Suite Premium:
This password manager can be used to sync your passwords with Windows, Android, and Mac products. Very soon it is also going to launch an iPhone compatible version. This free password manager https://ameblo.jp/nirogtares1974/entry-12633059402.html. is completely free of cost. There is absolutely no limit on the number of passwords and devices that you can use.
6. Password Wallet:
This can easily be listed among the best free password apps for iPhones. ‘Are password managers safe?’…If this question is troubling you then Password wallet can assure you that it is safer to save passwords in it than anywhere else. With a Blowfish 448-bit encryption to enable faster block ciphering, Password wallet also allows the user to create multiple wallets. As a result, you can easily sort your passwords folder wise; different ones for credit cards, social media sites etc.
7. KeePass:
One of the best password managers for iPhone 6 is KeePass which is an open source free password manager. It is compatible with Windows, Linux as well as iOS devices. It has three distinct methods of authentication; master password, key file, and Windows user account. Unlike other password managers, KeePass does not integrate with your browser to get hold of the passwords and login details. You have to create each input manually.

8. Keeper:
This AES 256-bit encrypted password manager with TRUSTe and SOC-2 certification is one of the most organized and easy to use password managers for iPhones. It uses touch ID to allow access to the password storage unit. You can also opt for a multi-authentication access in which additional inputs from your Apple watch will be needed to get into the vault. If you subscribe for the application then you can sync it to multiple devices too.
9. Symantec Norton Identity Safe:
Yet another top contender in the list of best free password apps for iPhones is the Symantec Norton Identity Safe password manager. You can sync your stored passwords with various Windows, iOS, or Android devices. It supports touch ID authentication in iOS devices and supports credit card capture and autofill in Android and iOS editions.
Best Mac Password Manager
10. Enpass:
This application has got numerous templates for you to save all kinds of confidential information in a very sorted way. The AES 256-bit encryption and touch ID authentication ensures that no one apart from you can have access to your sensitive information. Its compatibility with Apple watch ensures you can get your passwords from your smartwatch.
11. Dashlane:
This free password manager app for iPhone also works on other operating systems like Windows and Linux. It allows the user to save credit card details, passport details, site login credentials etc. with ease and also auto fills Web-forms with personal information. It has got a premium version which allows you to sync your details with other devices.
12. 1U Password Manager:
Best Password Program For Mac
iOS users swear on this password manager application. You can manage your password through the desktop application version but you need biometric authentication through your mobile. The advanced facial recognition biometrics of the application makes it a highly secure password manager.
Note: Currently this software website is not working or maybe they discontinue their service
While most of the above-mentioned best password managers for iPhone are free, some of them are paid ones. But we assure you that they are worth every penny. Security of your information matter more than spending a few bucks.
Best Password Apps For Mac
Do mention in the comment if you want us to add any other password manager to our list.