App I Deleted Stays On Menu Bar Mac
Apple’s MacBook lineup is the perfect example of the company’s ‘It Just Works’ philosophy. Unlike iOS, macOS is open for more customization to end-users. For example, you can download and install an application from the Mac App Store and the web. I would advise sticking with the Mac App Store to download apps on the Mac for security and convenience. Installing software from the Mac App Store usually only takes a few clicks. But what happens when something goes wrong?
- App I Deleted Stays On Menu Bar Macbook
- App I Deleted Stays On Menu Bar Mac Os Video Camera Icon
- App I Deleted Stays On Menu Bar Mac At Bottom
- App I Deleted Stays On Menu Bar Mac 2019
- App I Deleted Stays On Menu Bar Mac Os
Sometimes you might run into issues while downloading apps from the Mac App Store. You might encounter files that say they’ve downloaded despite evidence to the contrary, or face verification errors or other installation difficulties.
LSUI PresentationMode 0 - Does not hide Dock or Menu Bar. LSUIPresentationMode 1 - Hides Dock. Dock will appear if mouse moved to where it is located. Menu Bar will remain. LSUIPresentationMode 2 - Removes Dock. Menu Bar will remain. LSUIPresentationMode 3 - Removes Menu Bar and Dock. LSUIPresentationMode 4 - Hides Menu Bar and Dock.
Whether apps fail to download, you get errors while purchasing apps, or even experience App Store page, we'll show you how to solve common Mac App Stor downloading problems.
Click Applications folder present in the left bar. Alternatively, you use the Go menu and find the app to uninstall. Once located, select it right-click Move to Trash / Move to Bin. After moving the app into Trash, you’ll need to Empty Trash/Empty Bin. Open Trash select the deleted app right-click Delete Immediately. Horo is the best FREE countdown timer for the Mac! Horo is the timer app you need for your menu bar. It’s easy to use, fast, and gives you exactly what you need. Boost your productivity. Keep track of time. Start a timer in faster than you can blink using Horo’s Natural La. Finally, we get this fantastic app for Mac. It works brilliantly! The icon fills we blue, to indicate upload progress, so a quick glance shows your status. It stays blue until you copy the link to your clipboard. Horo is the best FREE countdown timer for the Mac! Horo is the timer app you need for your menu bar. It’s easy to use, fast, and gives you exactly what you need. Boost your productivity. Keep track of time. Start a timer in faster than you can blink using Horo’s Natural La. Feb 10, 2016 Do not delete icons for programs that are still valid and installed. Once you have removed the proper icons, you can then click the start menu again (it may take a second or five to refresh) now the uninstalled app icon should no longer show in the programs list. I had this particular issue after uninstalling Office 2016 Trial. The desktop, menu bar, and Help on your Mac. The first thing you see on your MacBook Air is the desktop, where you can quickly open apps, search for anything on your MacBook Air and the web, organize your files, and more.
Before we start with troubleshooting steps, it’s always advisable to backup your Mac in case something goes off the tracks.
Also on Guiding Tech
Top 7 Useful macOS Apps to Optimize Your Mac
Read More1. Check Internet Connection
Most Mac apps range from hundreds of MBs to a couple of GBs. If you are using a slow or poor internet connection, you might encounter download issues on the Mac App Store. First, launch Safari or your preferred Mac browser and check if you can access any website without issues. If you can access several webpages on the browser, then your internet connection is fine. Otherwise, turn off your Mac's Wi-Fi and re-enable it.
You can also check Speedtest or Fast.com to check the current internet speeds. You can also reboot the Wi-Fi router or implement some of the Wi-Fi signal troubleshooting tips to boost your router's network signal.
2. Empty Mac App Store Temporary Download Cache Folder
You can try emptying the Mac App Store temporary download cache folder and try downloading the app again. Follow the steps below to empty the Mac App Store download cache folder.
Step 1: Go to the Apps folder and find the Terminal app. Alternatively, you can use Command + Space keys and search for Terminal.
Step 2: Copy the command below.
Step 3: It will open the Mac App Store download cache folder.
Step 4: Select them and move the folders to Trash.
Step 5: Once you’ve closed the folder, you can re-download any apps that were causing problems.
3. Force Quit Mac App Store
If your Macbook fails to download apps from the App Store, force quitting and relaunching the app can restore it to regular functionality. https://surveysever230.weebly.com/blog/mac-dock-vector-free-download. There are several ways to force quit the App Store on your Mac. Check them out below.
Use Keyboard Shortcut
The easiest way to Force Quit an active application (the App Store in this case) is using the Command + Option + Shift + Esc keyboard shortcut. Hold these four keys together while the App Store window is open and the app and other related processes will be stopped till you relaunch it.
Use the Force Quit Applications Menu
Step 1: With the App Store window open in the foreground, tap the Apple icon on the menu bar, and select 'Force Quit' or 'Force Quit App Store.'
That will launch the 'Force Quit Applications' menu.
Step 2: Make sure the App Store is highlighted and tap the Force Quit button.
Step 3: Select Force Quit on the confirmation prompt to proceed.
Force Quit Using Activity Monitor
Step 1: Tap 'Command + Spacebar' to get launch the Spotlight search.
Step 2: Type Activity Monitor into the search field and double-tap Activity Monitor in the result pane.
Step 3: Select the App Store from the list of processes and tap the 'x' icon at the Activity Monitor's top-left corner.
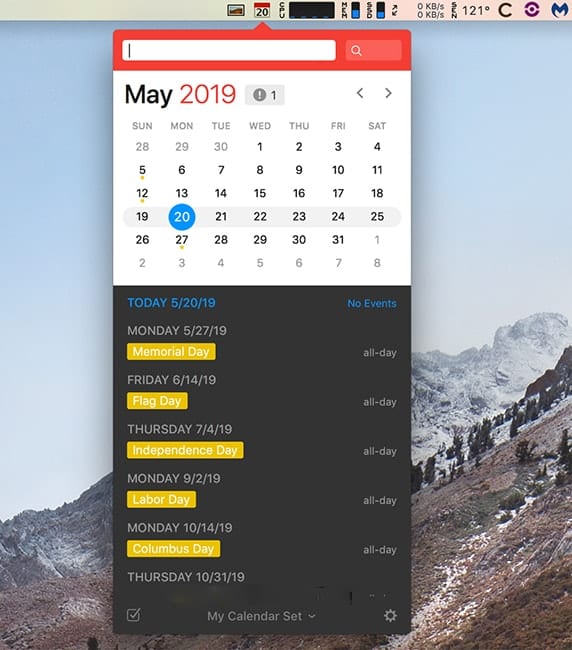
Step 4: Select Force Quit from the pop-up.
You can check now if the downloading starts working again or not.
Also on Guiding Tech
Why Is My Mac Overheating and How to Fix It
Read More4. Disable VPN
If your Mac is connected to a VPN, it will fail to download region-locked apps from the App Store. You can either shut down your VPN or modify your VPN's Split Tunneling settings to exclude the App Store.
5. Check Apple’s System Status Page
Sometimes the issue may not be a problem on your end. Check out Apple's System Status Page. Here, you can see information about the status of Apple's services, such as iCloud, the App Store, and more. If a particular service has a red icon next to it, then it's down.
In such cases, you have no option but to wait for Apple to fix the issue on their end.
6. Error While Purchasing Apps
You might see a peculiar 'We could not complete your purchase: Unknown Error' message when buying apps. This problem occurs when you use multiple Apple IDs.
Make sure to prefer the same Apple ID you used to purchase apps on the Mac App Store.
7. Update macOS
Mac App Store failing to download apps issue might be due to a buggy build released by Apple. Usually, the company is quick to troubleshoot such critical issues. You should go to the System Preferences menu and update macOS to the latest version.
Also on Guiding Tech
#macos
App I Deleted Stays On Menu Bar Macbook
Click here to see our macos articles pageStart Downloading Apps Again
Go through the steps above and fix the Mac App Store’s problematic download behavior. Whenever I run into such issues, the Force Quit trick does the job for me. What about you? Which trick worked for you? Share your findings in the comments section below.
Next up:Looking to stay organized on your new Mac? Read the post below to find the best Mac apps to keep things organized.
The above article may contain affiliate links which help support Guiding Tech. However, it does not affect our editorial integrity. The content remains unbiased and authentic.Read Next7 Best Mac Apps to Stay Organized
App I Deleted Stays On Menu Bar Mac Os Video Camera Icon
Also SeeApp I Deleted Stays On Menu Bar Mac At Bottom
#productivity #app storeDid You Know
App I Deleted Stays On Menu Bar Mac 2019
Thunderbolt 3 is a data and video transfer protocol and is developed by Intel.